In questo articolo ti spiego come puoi esportare coordinate da Google Earth a Excel e come fare anche il processo inverso: andare da Excel a Google Earth.
Nell’ultimo decennio (o forse anche qualcosa di più) le immagini satellitari, disponibili a tutti, hanno impattato in modo sensibile sulle nostre abitudini.
Le usiamo per seguire le indicazioni di un percorso sul navigatore o per le destinazioni delle prossime vacanze…
GOOGLE EARTH
Google Earth è stato tra i primi strumenti gratuiti che ha permesso di navigare il mondo, seduti con un computer connesso al web.
È un’applicazione grafica tridimensionale che crea immagini virtuali della Terra, con un dettaglio alto (e sempre crescente!), usando immagini satellitari, fotografie aeree e dati topografici.
Ma credo che tu sappia bene che cos’è Google Earth!
Non indugio oltre e ti aggiungo solo che da qualche anno è disponibile grauitamente la versione Pro per desktop a questo link.
Google Earth non è solo uno strumento per fare un giro del mondo virtuale.
Ci si possono fare parecchie altre cose ed è un ottimo supporto per applicazioni professionali.
Ti elenco alcuni usi che mi vengono in mente:
- analisi idrauliche su corsi d’acqua e bacini idrografici;
- individuazione di siti valanghivi;
- valutazioni sulla copertura vegetazionale e sugli usi del suolo del territorio;
- misure di distanze e superfici;
- analisi dell’evoluzione della linea di riva di un litorale;
- pianificazione urbanistica;
- profili altimetrici e di elevazione;
- studi agronomici su aree agricole;
- piani di volo per operazioni con i droni.
Mi rendo conto che sono solo una piccola parte di quello che ci si può fare, ma è solo per darti un’idea.
Se hai sperimentato altri utilizzi segnalameli nei commenti qui sotto ed aggiornerò volentieri l’elenco!
LE COORDINATE IN GOOGLE EARTH
Google Earth ti dà le coordinate di un punto sulla superficie terrestre nel sistema di riferimento geografico basato sull’ellissoide WGS84.
Se metti un segnaposto in un punto ricevi in cambio Latitudine e Longitudine.
Se poi ti sposti con il cursore sulla mappa, vedrai che in basso a destra hai anche un’informazione sull’elevazione, sulla quota.
Google Earth ti mostra una rappresentazione tridimensionale del terreno usando un modello di elevazione DEM (Digital Elevation Model) proveniente dai data NASA della missione Shuttle Radar Topography Mission, integrati da ulteriori altri dati per migliorare la rappresentazione 3D.
È da qui che prende le quote.
E le quote sono quelle ortometriche (ho scritto un articolo sulle differenze tra quota ortometrica ed ellissoidica a questo link)
 Latitudine e Longitudine sono angoli e puoi scegliere di leggerli come gradi sessagesimali o decimali.
Latitudine e Longitudine sono angoli e puoi scegliere di leggerli come gradi sessagesimali o decimali.
Puoi anche chiedere di avere coordinate piane (cartografiche) ed in questo caso Google Earth te le darà secondo la Proiezione di Mercatore UTM e sempre riferite all’ellissoide WGS84 (a questo link trovi un articolo sulle coordiante geografiche e quelle piane).
Vai su “Strumenti–Opzioni” e nel riquadro “Visualizza Lat/Lon” scegli che coordinate vuoi sapere.
ESPORTARE LE COORDINATE DA GOOGLE EARTH
Potresti aver bisogno di esportare le coordinate di una serie di punti presi su Google Earth.
E potresti volerli organizzare in un foglio di calcolo, come Excel (ma va bene anche Calc del pacchetto open source Libre Office)
I motivi possono essere tanti e diversi.
Non è difficile, si fa abbastanza presto e ora ti spiego come fare.
SEGNA I PUNTI
Inizia col segnare i punti di cui vuoi estrarre le coordinate.
Lo puoi fare con CTRL+P per aggiungere un segnaposto, un pin.

I segnaposto che hai messo, li vedi nella barra laterale, all’intero della cartella “i miei luoghi“.
Ti consiglio di creare una sottocartella relativa al progetto o al lavoro che stai facendo e trascinarci dentro tutti i punti che hai segnato.
Ti tornerà utile tra poco.
SALVA I PUNTI
Quando hai finito di segnare i punti e li hai sistemati nella cartella che hai creato, fai click con il tasto destro sulla cartella e scegli l’opzione “Salva luogo con nome…”
Seleziona il tipo file KML poi scegli nome del file, destinazione e salvalo.
IMPORTA I PUNTI IN EXCEL
Prendi il file KML che hai salvato e aprilo con Excel.
Attenzione: devi abilitare l’apertura di tutti i tipi di file e non solo quelli relativi ai file Excel!
Se non selezioni questa opzione, non riesci a vedere il file KML che hai salvato.
Quando apri il file KML riceverai una serie di messaggi da parte di Excel.
Dai sempre l’ok e ricorda di selezionare l’opzione apri il file come tabella XML.



 Ti troverai davanti ad un foglio di lavoro con un sacco di informazioni, di cui la maggior parte non ti sono utili.
Ti troverai davanti ad un foglio di lavoro con un sacco di informazioni, di cui la maggior parte non ti sono utili.
Per arrivare alle celle che contengono le coordinate dei punti, naviga il foglio fino a trovare ns1:longitude e ns1:latitude.
Questi sono i valori delle coordinate geografiche in gradi sessadecimali.
Le puoi copiare ed incollare in un’altra area di lavoro, in un documento di testo o dove preferisci.
MANCA LA QUOTA!
Avrai notato che la colonna altitude è piena di zeri.
Questo metodo infatti non ti permette di esportare l’informazione della quota dei punti.
È una cosa che si può fare ma bisogna usare un’altra strada ed un software aggiuntivo.
ESPORTARE COORDINATE E QUOTA CON TCX CONVERTER
TCX Converter è un software italiano e gratuito con cui puoi fare conversioni tra parecchi formati di file che hanno al loro interno informazioni di posizionamento (TCX, GPX, FITLOG, KML, TRK, PLT).
Nasce per gli escursionisti e per i ciclisti che caricano le tracce dei percorsi nei loro palmari o nei dispositivi di allenamento.
È molto usato anche per la sua compatibilità con gli strumenti Garmin, molto diffusi tra gli sportivi (io stesso ho avuto alcuni Forerunner per la corsa, un Edge per la bicicletta ed ora uso uno smartwatch Vivoactive HR!).
TCX Converter lo scarichi a questo link e ti permette di esportare le coordinate da Google Earth a Excel mantenendo l’informazione della quota.
LAVORARE CON I PERCORSI
TCX converter non ti permette di importare e gestire punti isolati presi su Google Earth.
Devi lavorare usando lo strumento “percorso“.
Dalla voce di menu “Aggiungi” scegli “Aggiungi percorso“, o fai CTRL+P, e disegna un tracciato che comprenda i punti da esportare (nell’immagine qui sotto ne ho incluso solo uno…).
Io ho disegnato un percorso chiuso, ma non è necessario che punto di inizio e di fine coincidano.

Clicca con il tasto destro del mouse sul nuovo percorso che trovi sempre all’interno della cartella “i miei luoghi” nella barra laterale sinistra e seleziona di nuovo “Salva luogo con nome…“.
Scegli ancora il formato KML, decidi una destinazione, nomina il file e salvalo.
IMPORTARE UN PERCORSO IN TCX CONVERTER
Dopo avere installato e lanciato TCX Converter clicca sul pulsante “Apri”, in alto a sinistra, e cerca il file KML del percorso che hai tracciato in Google Earth.

Nella parte inferiore della finestra vedrai un elenco di punti con informazione di Latitudine (LAT) e Longitudine (LON).
Questi sono i vertici della spezzata del percorso.
Se il tuo scopo è prendere le coordinate di punti sparsi in un’area ti consiglio quindi di disegnare una spezzata dove ogni vertice corrisponde con un punto da esportare.
Se inserisci vertici in eccesso potresti infatti non essere più in grado di riconoscere i punti che vuoi salvare.
AGGIORNAMENTO DELLA QUOTA
Come vedi manca ancora però l’informazione della quota (ALT).
Ma se fai click sul pulsante “Aggiorna Altitudine” della palette “Modifica Traccia“, che sta nel riquadro di destra della finestra centrale, vedrai che, a patto che tu abbia una connessione internet attiva, le quote si aggiorneranno!

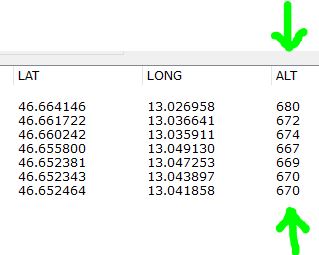
ESPORTAZIONE DEI DATI ED IMPORTAZIONE IN EXCEL
 Ora puoi esportare le coordinate e la quota dei punti in Excel.
Ora puoi esportare le coordinate e la quota dei punti in Excel.
Ancora dal riquadro di destra, seleziona la palette “Esporta” e scegli l’opzione “Salva come CSV…”
Apri il file CSV in Excel e troverai nelle colonne del foglio di lavoro le informazioni che ti servono: latitudine, longitudine e quota.

DA EXCEL A GOOGLE EARTH
Potresti anche voler fare la strada inversa: importare in Google Earth le coordinate di uno o più punti, per vedere dove vanno a finire sulla mappa.
Se ne hai pochi il modo più semplice è quello di aggiungere un nuovo segnaposto ed incollare nel campo delle coordinate quelle che hai a disposizione.
Ma se i punti sono tanti può diventare un lavoro lungo, noioso e ripetitivo.
Uno di quei lavori dove la probabilità di distrarsi e sbagliare aumenta nel tempo…
C’è un modo automatico che ti permette di portare dentro Google Earth le coordinate che hai su un foglio Excel!
 ESPORTA LE COORDINATE DA EXCEL
ESPORTA LE COORDINATE DA EXCEL
Organizza le coordinate dei punti su due colonne, latitudine e longitudine e, per ciascuna colonna, indica nella prima riga l’attributo del dato.
Salva il file in formato CSV scegliendo la versione “comma delimited”.
IMPORTA LE COORDINATE IN GOOGLE EARTH
In Google Earth vai su “File” – “Apri” (CTRL+O), nel menù a tendina seleziona il tipo di file “Generic Text (CSV, HTML)“, cerca il file che hai appena salvato da Excel e conferma.
Ti si aprirà una finestra di importazione guidata del file.
E’ importante che tu faccia attenzione al separatore dei campi Latitudine e Longitudine.
Credo che ci sia una correlazione con le impostazioni generali del tuo sistema (separatore di decimali, raggruppamento delle migliaia, ecc…).
Comunque nel mio caso ho dovuto selezionare “Altro” ed indicare il “punto e virgola“.
Ti consiglio di fare qualche prova.
Ti accorgerai della scelta giusta perchè nella parte inferiore della finestra di importazione Latitudine e Longitudine saranno divise in due colonne separate.

Andando avanti nella procedura avrai anche la possibilità di personalizzare icone, colore e testo dei segnaposti prima dell’importazione su mappa.
Alla fine puoi vedere i punti nella posizione giusta.
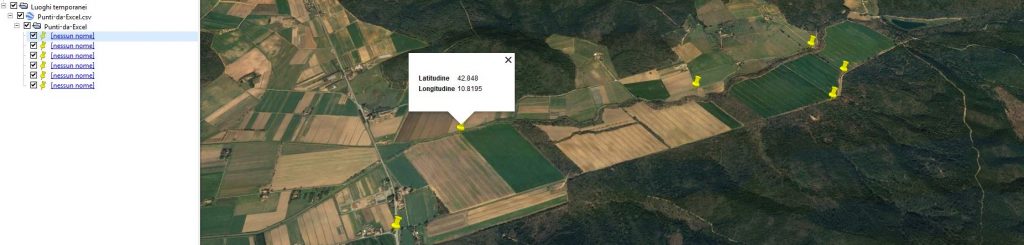
GRADI SESSADECIMALI VS SESSAGESIMALI
Le procedure che ti ho spiegato funzionano usando come unità di misura di Latitudine e Longitudine i gradi sessadecimali, o gradi decimali.
Questi sono i gradi che avrai in output nell’esportazione da Google Earth e quelli che dovrai indicare in Excel nell’importazione sulla mappa.
Se devi lavorare con un’altra unità di misura dei gradi, che tipicamente sono i gradi sessagesimali (°gradi ‘primi “secondi), dovrai fare una conversione.
A questo scopo ti potrebbe tornare utile un file Excel che avevo fatto qualche tempo fa e che puoi scaricare liberamente e gratuitamente a questo link o nella colonna a destra di questo blog.
Spero che questo articolo possa esserti utile se dovrai esportare coordinate da Google Earth in Excel o viceversa.
Se hai dubbi o domande scrivile pure qui sotto nei commenti.
A presto!
Paolo Corradeghini









Lasciami un commento!
12 Comments
Ciao,
Vorrei sapere: c’è un numero massimo di punti importabili in excel? i punti del mio poligono sono circa 2000 ed excel mi comunica che i dati sono stati troncati in fase di importazione.
Grazie in anticipo!
Ciao Monica,
c’è un limite ai campi di Excel ma è molto più alto rispetto al numero dei tuoi dati.
Puoi inserire fino a circa un milione di righe e oltre 16000 colonne…
Ciao
Paolo
Ciao Paolo..innanzitutto complimenti per i tuoi tutorial chiari e precisi…però ti volevo chiedere se posso un’ info operativa su come importare i dati da Gogle Earth in Excel….al momento di aprire il file creato .kml il soft EXCEL (Formato per MAC release 16) non mi carica i dati dei punti forse perchè come tu dici necessita settare l’ apertura di questo tipo di file (kml) ma che non trovo nella mia versione… peccato perchè è un sistema molto utile per una prima analisi del sito…
Ciao Roberto, grazie del commento!
Credo che il problema possa essere proprio nella gestione del file KML.
Potresti provare ad usare il software open source Libre Office.
Io mi ci trovo molto bene!
Credo che ci sia la versione anche per IOS.
A presto!
Paolo
Ciao e complimenti per il bel lavoro.
quello che volevo chiederti è una conferma che l’ “aggiornamento altitudine” con tcx converter per i tratti/punti marini non funziona e come fare per ottenerlo.
Ciao Domenico,
TCX Converter non prende le quote negative.
Tuttavia il modello di Google ha informazioni “batimetriche” che puoi visualizzare attivando l’opzione “rilievo” nella finestra dei livelli.
Provo a fare una ricerca e, eventualmente, integro l’articolo se trovo qualcosa di interessante.
Ciao!
Paolo
complimenti Per l’utilissimo approfondimento tematico.
Pur avendo installato TCX Converter, caricato i punti come indicato, e premuto sul tasto “aggiorna Altitudine” i valori non compaiono.
MI sapresti dare qualche indicazione che mi possa aiutare per risolvere il problema?
Grazie e buon lavoro.
Massimo
Ciao Massimo,
grazie del commento.
Purtroppo non riesco a darti una risposta risolutiva.
Non uso la procedura da un po’ di tempo e non vorrei che avessero aggiornato TCX cambiando qualche caratteristica del software.
Mi spiace di non essere stato molto utile.
Proverò ad aggiornare il software e rifare la procedura…
Spero di poterti dare una risposta più concreta!
🙂
Ciao!
Paolo
ciao,
ho provato a seguire il procedimento…però le coordinate dei punti le trovo nel campo “coordinates” infatti nello screenshot lat e long si vede come i valori siano gli stessi per tutti i punti.
Il problema è che li esporta sempre in gradi, anche se imposto le coordinate UTM…
perchè?
Ciao,
come si abilita l’apertura di tutti i tipi di file su excel?
Ciao Stefano,
purtroppo non so darti una mano concreta perchè non seguo più Excel da anni.
Utilizzo Libre Office, open source, con cui mi trovo molto bene.
Prova ad elaborare i dati con quello.
A presto!
Paolo
Con TCX converter nella colonna delle altezza, dopo aver modificato la traccia, appare la scritta OCTYPE HTML PUBLIC “-//IETF//DTD HTML 2,0//EN”>
Ti ringrazio se mi dici cosa fare
Sono Ing. e lavoro in Sardegna (Olbia, SS)