In questo articolo ti dico come faccio a pulire una nuvola di punti usando il software open source Cloud Compare.
PULIRE UNA NUVOLA DI PUNTI
La fotogrammetria e le tecniche di rilievo laser scanner permettono di acquisire dati tridimensionali con un altissima densità di informazioni.
L’output principale di questi rilievi sono le nuvole di punti.
I punti di una nuvola (densa) sono davvero vicinissimi uno con l’altro e ti permettono una caratterizzazione, di quello che hai rilevato, con una ricchezza di dati impensabile rispetto alle metodologie di rilievo “classico” (stazione totale e rilievo satellitare).
Tuttavia i punti di una nuvola non possono essere presi tutti “per buoni“.
Vanno guardati, trattati e filtrati, per togliere le informazioni che sono irrilevanti per gli scopi del tuo lavoro.
O, addirittura, sbagliate!
Se devi fare un rilievo topografico ed il tuo scopo è quello di caratterizzare il terreno, i punti degli alberi o dei cespugli al suolo non sono un dato da tenere.
Se devi descrivere l’andamento altimetrico di un’area di cava, per poi farci sezioni e profili, un eventuale escavatore parcheggiato su un piazzale o le baracche di cantiere non li devi prendere per buoni.
Non sono terreno.
Un rilievo fotogrammetrico o laser scanner ti permette di ricostruire tridimensionalmente quello che c’era sulla scena al momento dello scatto delle foto o delle scansioni.
Nessuno escluso!
Piante, macchine, fabbricati, tralicci di linee elettriche, apprestamenti di cantiere, mezzi operatori.
Faranno tutti parte della nuvola di punti finale in output.
Ma se vuoi arrivare al terreno e restituire un dato consistente li devi togliere.
Ecco perchè è importantissimo sapere come si fa a pulire una nuvola di punti!
PULIZIA DI UNA NUVOLA DA FOTOGRAMMETRIA
In questo articolo ti faccio vedere un caso pratico che riguarda la pulizia di una nuvola di punti da rilievo aerofotogrammetrico.
Non sono un esperto di scansioni laser e preferisco parlarti di casi che tratto abitualmente nel mio lavoro.
Se vuo contribuire a questa discussione con la tua esperienza nel campo del laser scanning (ma anche in quello fotogrammetrico) mi farà davvero piacere integrare i tuoi contenuti in questo post!
A fine articolo ti dico come fare per contattarmi.
Il dato di questo esempio è una nuvola di punti di un’area non molto estesa, in Sicilia, rilevata dalla Leonardo Engineering and Research.
Grazie ad Enrico Noto ed all’Ing. Domenico Santici (Direttore Tecnico di Leonardo Enginnering and Reseach) per la condivisione dei dati e la disponibilità a pubblicarli qui!
Ho scelto di trattare una nuvola di punti che non ho elaborato personalmente.
E di cui non ho neppure fatto l’acquisizione sul campo.
Nè di foto nè di misure.
Si tratta di un’area rurale di poco meno di 4 ettari di terreno leggermente pendente con un po’ di vegetazione sparsa.
La nuvola conta 9.000.000 di punti e deriva da un “downgrade” di un dato originale di 15.000.000 di punti.
Ho scritto un articolo su come puoi semplificare una nuvola di punti in Cloud Compare, che trovi a questo link.
Qui sotto ti metto un’immagine della nuvola di punti originale da pulire.
PULIZIA MANUALE E AUTOMATICA
Ci sono due modi per pulire una nuvola di punti: uno automatico ed uno manuale.
Il metodo automatico sfrutta gli algoritmi software che riconoscono le caratteristiche della nuvola di punti e distinguono il terreno da quello che ci sta sopra.
È veloce, quasi immediato.
Il metodo manuale si affida all’esperienza ed alla sensibilità dell’operatore che decide, zona per zona, che cosa va tenuto (terreno) e che cosa va tolto (altro).
Non è per niente veloce.
Letta così sembra non esserci partita: teniamoci gli automatismi e mandiamo a casa il metodo manuale.
Tuttavia io credo che sia molto più saggio valutare entrambe i metodi, per ogni caso da trattare.
Il metodo automatico non sempre funziona.
I software discretizzano il terreno in celle di grandezza assegnata.
Per ogni cella distinguono i punti più bassi e quelli più alti.
E poi provano a capire qual è il terreno secondo vari approcci.
In alcuni casi usano anche informazioni legate al colore dei punti (informazione RGB).
Ogni software ha un proprio metodo di filtraggio.
Alcuni sono efficaci in certi scenari, altri funzionano meglio in altri.
Ma si tratta sempre di un processo automatico, non garantito.
Le variabili in gioco sono davvero tante!
E capita che non funzioni bene.
E, al di là di tutto, va comunque sempre controllato.
Il metodo manuale lavora come una radiografia.
L’operatore analizza, pezzetto per pezzetto, la nuvola di punti e decide che cosa va bene e che cosa no.
Se la nuvola di punti è grande o se il terreno è complesso ci può volere un bel po’ di tempo per trattarla tutta.
Ma è molto probabile che non si incappi in errori di valutazione automatica del software ed il risultato sarà “valido”.
Credo che sia molto utile sapere come pulire una nuvola di punti manualmente ed è per questo motivo che la gran parte di questo articolo riguarda proprio questo argomento.
Nel mio lavoro mi capita molto più frequentemente di trattare le nuvole di punti in modo manuale piuttosto che automatico.
Ed ora ti dico come faccio.
CLOUD COMPARE
Cloud Compare è un software open source fatto molto bene, diffuso, funzionale e piuttosto “potente”.
Nasce per confrontare nuvole di punti da rilievi laser scanner ma è stato implementato nel tempo con strumenti e plugin, alcuni anche avanzati.
Io lo uso tantissimo per trattare i risultati dei rilievi aerofotogrammetrici da drone.
Anzi, ti dico che da quando l’ho conosciuto e l’ho iniziato ad esplorare meglio passo sempre meno tempo all’interno dei software di elaborazione fotogrammetrica (structure from motion) e sempre più tempo in Cloud Compare.
Il fatto di essere un open source e l’enorme comunity online che ha alle spalle (in cui cercare e trovare informazioni, tutorial e soluzioni a dubbi e domande) lo rende, a mio avviso, un software da installare e da usare!
Un altro aspetto suo importante è che da Cloud Compare puoi esportare file in molti formati (dxf, las, tif, shp, asc, txt…) facilitando l’interscambio con gli altri software che usi abitualmente nel tuo lavoro.
PULIRE UNA NUVOLA DI PUNTI CON LE SEZIONI
La pulizia manuale di una nuvola di punti in Cloud Compare sfrutta le sezioni per lavorare in maniera più efficace e comoda.
Questo metodo l’ho imparato durante un corso di formazione organizzato dalla società genovese Gter s.r.l. e tenuto dall’Ing. Ilaria Ferrando, del Laboratorio di Geomatica della Facoltà di Ingegneria dell’Unversità di Genova.
Visto che quello che devi togliere sono elementi che si sviluppano in verticale, al di sopra del livello del terreno, la vista migliore per lavorare sulla nuvola di punti è quella laterale.
Tuttavia, a meno che tu non abbia un piano inclinato perfetto, è molto probabile che, ruotando il modello in una vista laterale, tu non riesca a vedere bene gli alberi o i fabbricati da togliere.
Una depressione, un dosso, una concavità o una convessità mescolano i punti buoni con quelli cattivi e diventa davvero difficile fare le selezioni correttamente, senza correre il rischio di eliminare punti da tenere.
Se invece “affetti” una nuvola di punti, puoi lavorare singolarmente sulle fette, più o meno spesse (a seconda della complessità del caso), e togliere più facilmente i punti che non sono terreno.
Avevo scritto due articoli su come usare Cloud Compare per fare delle sezioni da nuvole di punti.
Li trovi a questi link: una sezione da una nuvola di punti, sezioni con Cloud Compare.
Per gli scopi di questo articolo ti sarà più utile il primo dei due limk.
AFFETTA LA NUVOLA
Il primo step da fare è tagliare il modello a fette.
Con la nuvola selezionata, vai su Tools – Segmentation – Cross Section.
Lavorando con le frecce (verde, blu e rossa) restringi il parallelepipedo giallo dell’Octree fino ad arrivare ad avere una sezione orientata nel modo che ritieni sia il migliore per pulirla.
Se lavori lungo un versante è tipico (e consigliato) fare sezioni orientate lungo la linea di massima pendenza.
Anche la larghezza della sezione è importante.
Una sezione molto larga potrebbe non essere l’ideale per pulire bene la nuvola di punti, specialmente se al suo interno ci sono delle disomogeoneità del terreno.
Una sezione stretta è sicuramente migliore, ma implica che, a parità di superficie, ti ritroverai a dover lavorare su un gran numero di sezioni.
E siccome dovrai trattarle tutte singolarmente, c’è il rischio concreto che i tempi di elaborazione complessiva si allunghino parecchio.
Dopo che hai trovato la tua migliore sezione (non è necessario partire da un estremo della nuvola di punti, anzi ti consiglio di sezionarla nella zona più rappresentativa per gli elementi da rimuovere), devi sezionare tutto il modello secondo fette ugualmente orientate e spesse.
Lo fai cliccando sul pulsante che ti ho evidenziato nell’immagine qui sopra.
È l’icona di destra dell’opzione Slices.
Nella nuova finestra che si apre è importante che tu metta come valore di Gap (spazio) “0”.
In questo modo generi delle sezioni adiacenti una all’altra e non lasci fuori nessuna parte della nuvola di punti (che dopo dovrai trattare).
Una volta sezionata la nuvola ti sembrerà che tutto sia tornato allo stato iniziale.
Non vedrai nessun cambiamento all’interno della finestra principale.
In realtà, se fai caso alla finestra DBTree vedrai una nuova cartella con suffisso .slices al cui interno ci sono tanti nuovi elementi.
Ognuno di questi elementi è una nuvola di punti e corrisponde ad una delle sezioni che hai creato.
Se ne spegni qualcuna ti renderai conto di che cosa è successo.

Attento!
Per vedere le fette dovrai spegnere la nuvola di punti di partenza che è rimastra sopra tutto quanto nella finestra del DBTree.
Se la lasci accesa, copre tutto quello che c’è sotto!
PULISCI SEZIONE PER SEZIONE
Ora che hai affettato tutta la nuvola di punti devi iniziare a pulire sezione per sezione.
Spegni tutte le sezioni e lascia accesa la prima su cui lavorerai.
Portati in una vista laterale (da cui puoi vedere bene gli elementi da rimuovere) e attiva il comando Edit – Segment.
SEGMENT TOOL
Prima di farti vedere come pulire ciascuna sezione dai punti che non sono terreno, ti dico poche cose sullo strumento Segment.
Lo trovi associato all’icona di una forbice.
Appena lo lanci (ricordati di selezionare la nuvola di punti che vuoi trattare, all’interno del pannello DB Tree) è già attivo uno strumento di selezione poligonale.
E in alto a destra nella finestra principale hai visibile un piccolo pannello di strumenti.
Cliccando con il mouse lungo i vertici di una polilinea che tu scegli e che delimita l’elemento che vuoi togliere, ne disegnerai i confini.
Quando avrai finito, con il click destro termini la procedura di selezione.
Ora hai due possibilità: Segment In o Segment Out.
Con Segment In lasci visibile l’area all’interno della selezione poligonale e spegni tutto il resto.
Con Segment Out fai il contrario.
Considerando che questa operazione non distrugge nessun punto della nuvola, lascio a te la preferenza se fare Segment In o Out.
Io faccio sempre Segment Out perchè credo che sia molto più pratico durante la pulizia di una sezione.
Qui sotto c’è il risultato dell’azione di Segment Out.
Ti consiglio di provarlo nei due modi, così capisci come preferisci lavorarci.
Una volta fatta la tua scelta hai ancora la possibilità di fare altre selezioni.
Il Segment Tool è ancora attivo.
Puoi navigare il modello con gli strumenti classici (pan, zoom, rotazione) per spostarti in un’altra zona da pulire.
La selezione poligonale (che avevi attiva al primo accesso) è andata in pausa e per riattivarla devi cliccare sul pulsante che ha l’icona della pausa.
Fai una nuova selezione e scegli di nuovo il Segment In o Out.
Quando hai pulito tutto quanto, clicca sulla spunta verde per confermare le tue azioni.
Se voi annullare le selezioni che hai fatto clicca sulla “X” rossa.
Attenzione perchè Cloud Compare non ha il tasto “Undo“.
Non esiste CTRL+Z.
Ma almeno tutti i suoi comandi non sono distruttivi.
Terminata la selezione vedrai che nel pannello DB Tree sono comparse due nuove nuvole di punti, entrambe accese nella visualizzazione.
Hanno lo stesso nome della nuvola orignale più un suffisso .remaining ed uno .segmented.
A seconda della tua scelta sul Segment In o Out, una delle due nuvola sarà la parte da tenere e l’altra quella da togliere.
Questi passaggi potranno sembrarti un po’ contorti e non semplici.
In realtà non è così.
Si tratta di prenderci la mano per le prime volte, ma ti assicuro che si riesce a fare tutto quanto facilmente.
Provalo su un file test prima di lavorare su una commessa.
Se hai bisogno di una nuvola di punti su cui fare esperimenti scrivimi che te la invio volentieri!
LAVORA SU CIASCUNA SEZIONE
Ora che hai visto come funziona lo strumento Segment è il momento di applicarlo ad ogni sezione.
Come vedi dall’immagini qui sotto, in una sezione vista di lato si riescono a individuare ed a selezione bene gli elementi da togliere.
Con pochi rischi di selezionare terreno da mantenere.
Io scelgo sempre di fare Segment Out perchè così vengono tolti dalla vista i punti da rimuovere e posso procedere a toglierne altri nella solita sezione, o a raffinare la pulizia di un’area già trattata.
Una volta attivata la selezione poligonale non potrai più muoverti nel modello nè cambiare vista.
Ti consiglio quindi di posizionarti prima in una visuale comoda, per vedere bene tutto quello che devi selezionare e, dopo, riattivare la selezione tramite il pulsante di pausa.
Un altro consiglio che mi sento di darti è quello di organizzare il lavoro in cartelle (che puoi creare sempre all’interno della finestra DBTree) in modo da dividere, per ciascuna sezione, i punti del terreno e gli elementi da rimuovere.
Se hai tante sezioni c’è il rischio concreto di creare parecchio disordine tra i vari livelli e passare molto tempo ad accenderne e spegnerne in maniera quasi casuale!
Puoi anche clonare delle nuvole di punti (per crearne, se vuoi, delle copie), con il comando Edit – Clone.
Tutto questo è a vantaggio dell’organizzazione e dell’ordine del tuo progetto di lavoro.
Ti garantisco, perchè mi ci sono trovato dozzine di volte, che è facilissimo perdere il controllo e trovarsi con livelli e nuvole che ti escono dallo schermo!
E ci vuole tempo per rimettere tutto (o quasi) a posto.
Terminato il lavoro su una sezione passa a quella successiva.
NON ELIMINARE, CLASSIFICA!
Fin’ora ho scritto di trattare la nuvola di punti per eliminare quello che non è terreno.
Ma visto che Cloud Compare non butta via niente, forse è meglio classificare quello che non è terreno.
In questo modo puoi separare la vegetazione arbustiva da quella arborea, i fabbricati dagli apprestamenti di cantiere, le automobili dalle linee elettriche aeree.
Se crei una cartella per ciascuno degli elementi che stanno sopra il terreno e sono dentro la tua nuvola, puoi tenerli tra i tuoi dati e, all’occorrenza, utilizzarli come preferisci.
La classificazione è un processo un po’ più lungo rispetto alla selezione semplice tre terreno e non terreno, ma credo che sia più rigoroso ed aiuti ancora di più l’organizzazione della struttura del progetto di lavoro.
Lascio a te la scelta di percorrere una strada o un’altra.
DEM e CURVE DI LIVELLO DA UNA NUVOLA PULITA
Se hai organizzato gli elementi del progetto in modo ordinato, alla fine di tutto il processo dovresti avere tutte le sezioni pulite.
Prima ti ho accennato al comando Clone ma ora è importante usare un altro comando di Edit, l’Unione.
Unisce due o più nuvole di punti in un’unica nuova nuvola ed io ti consiglio di selezionare tutte le nuvole delle sezioni pulite e unirle insieme.
Lo fai con il comando Edit- Merge.
PRIMA E DOPO
Qui di seguito trovi due immagini della nuvola di punti prima del processo di elaborazione ed al termine della pulizia manuale.
Le macchie nere che vedi nella nuvola pulita sono le ombre della chiome degli alberi proiettate a terra.
Lì i punti sono più scuri di quelli vicini.
Come vedi la nuvola di punti pulita è più “bucherellata” in corrispondenza di dove hai tolto gli elementi che non erano terreno.
Devi stare attento a questo aspetto, soprattutto per le nuvole di punti che provengono dalla fotogrammetria (che è una tecnica di rilievo passiva).
La qualità del dato di partenza (la nuvola originale) è importantissima per permetterti di pulire la nuvola di punti in modo che ti possa rimanere qualcosa di valido.
E la qualità del dato deriva dalla bontà dell’elaborazione fotogrammetrica ma, prima ancora, dalle attività di rilievo sul campo (foto e misure).
L’esempio di questo articolo è un caso semplice e la pulizia ha lasciato pochi buchi ma ci sono situazioni dove potrebbe non essere semplice “arrivare a terra”.
In alcuni casi direi impossibile o comunque poco sensato.
Se hai una nuvola di punti di un bosco fitto rilevato con aerofotogrammetria nadirale, sarà un’impresa fallimentare quella di pulirla (sia con il metodo manuale che con quello automatico)!
DEM – Modello Digitale di Elevazione
Ma torniamo al nostro esempio.
Se sei riuscito a pulire una nuvola di punti lasciando solo gli elementi del terreno puoi generare un Modello Digitale di Elevazione (DEM – Digital Elevation Model) che assomiglierà parecchio ad un DTM (Digital Terrain Model – Modello Digitale del Terreno).
Non mi dilungo su questo aspetto perchè ne ho già scritto in altri articoli.
Se vuoi approfondire la differenza fra i vari modelli digitali di elevazione trovi un articolo a questo link, ed una puntata del podcast qui (o nella pagina Podcast di questo blog).
Se invece vuoi sapere come generare un Modello Digitale di Elevazione e le curve di livello in Cloud Compare, l’ho scritto qui.
Aggiungo soltanto che, se i buchi sono piccoli in relazione all’estensione complessiva dell’area, puoi interpolare al loro interno il modello digitale di elevazione (che fai generare a Cloud Compare) in modo da avere uniformità di informazioni.
Non commetterai nessun errore grossolano.
Se invece hai buchi più grandi è opportuno usare delle misure topografiche specifiche prese proprio in queste aree con altri metodi e strumenti (stazione totale o antenna satelliare GNSS).
CURVE DI LIVELLO
Credo che la differenza tra una nuvola pulita ed una “sporca” si veda bene nelle curve di livello.
Le curve di livello, o isoipse, sono linee curve che collegano punti del terreno alla stessa quota.
A questo link trovi un articolo che avevo scritto un po’ di tempo fa.
Le curve di livello si riferiscono SOLO al terreno e si calcolano. per interpolazione altimetrica, a partire dai suoi punti.
Se fai generare ad un software le curve di livello sulla base di una nuvola di punti che ha dentro anche le informazioni di alberi, auto e fabbricati, quello che ricevi in output è un dato sbagliato, perchè tiene conto non solo del terreno, ma anche di quello che c’è sopra.
A mio avviso è un errore davvero grave restituire una rappresentazione planimetrica con le curve di livello che disegnano gli alberi.
Non è un output topografico.
Qui di seguito ti mostro le curve di livello create a partire dalla nuvola originale e da quella pulita.
Le linee sono state generare discretizzando il terreno con un modello digitale di passo 1 metro e sono equidistanti 1 metro una dall’altra.
E qui ti faccio vedere la solita cosa ma con curve di livello generate sulla base di un DEM con passo 5 metri (in caso ipotetico di una rappresentazione a scala ridotta).
La prima immagine si riferisce sempre alla nuvola non pulita.
PULIZIA AUTOMATICA
Se sei arrivato a leggere fino a qui, grazie!
Se hai saltato tutta la parte sulla pulizia manuale e sei qui dopo aver letto l’introduzione al post, posso capirti!
🙂
Ora ti scrivo di come puoi provare a pulire una nuvola di punti in modo automatico.
Visto che in questo articolo ho sempre parlato di Cloud Compare, continuo a farlo anche per la pulizia automatica.
Dato che, a differenza degli algoritmi structure from motion, i software di elaborazione fotogrammetrica e di gestione delle nuvole di punti affrontano il filtraggio e la pulizia dei punti in modo diverso, quello che ti scrivo vale solo per Cloud Compare.
Se hai esperienza di queste procedure in altri software mi farebbe davvero piacere ricevere il tuo riscontro e le tue considerazioni!
CSV FILTER
Cloud Compare mette a disposizione un valido Plugin per l’estrazione dei punti del terreno da una nuvola.
Si chiama CSF – Cloth Simulation Filter e si basa sui risultati dell’articolo scientifico: An Easy-to-Use Airborne LiDAR Data Filtering Method Based on Cloth Simulation di Zhang W, Qi J, Wan P, Wang H, Xie D, Wang X, Yan G., che puoi scaricare qui: Paper – Remote Sensing – CSV Filter
Lo trovi nel menù Plugin.
Puoi scegliere due opzioni: o ti affidi ai parametri di default in base al tipo di terreno, che trovi nella finestra General Parameters Setting, oppure inserisci di parametri personalizzati nella finestra Advanced Parameter Setting.
Per la nuvola di questo post, i parametri di default per lo scenario (Scene) Relief, non hanno funzionato per niente bene.
Ecco qui sotto il risultato che mostra i punti che, secondo il plugin, non sono terreno.
I parametri di default sono:
- Cloth Resolution: 2.0;
- Max Iterations: 500;
- Classification Threshold: 0.5;
Se si dovesse valutare l’efficacia e la bontà di questo plugin dai parametri di default, in questo caso il voto sarebbe pessimo!
Tuttavia, cambiando (abbassando) i valori di Cloth Resolution e Classification Threshold si ottengono risultati migliori.
Qui sotto ti mostro il risultato con:
- Cloth Resolution: 1.0;
- Max Iterations: 500;
- Classification Threshold: 0.2.
Non è ancora soddisfacente perchè include nella selezione parecchi punti del terreno.
E qui un buon compromesso ottenuto con:
- Cloth Resolution: 0.5;
- Max Iterations: 500;
- Classification Threshold: 0.1.
Dove rimane ancora qualche eccesso qua e là (vedi la freccia gialla) ma nel complesso il risultato è decisamente migliore.
Una volta terminato il calcolo dei punti da parte del filtro ti toverarei una nuova cartella nel DB Tree con, al suo interno, due nuvole di punti, una che sia chiama ground points e l’altra off-ground points.ì, sulla base della selezione automatica.
Qui sotto ti riporto le curve di livello generte dalla nuvola pulita con il filtro CSV, sulla base di un modello digitale di elevazione con passo 1 metro, equidistanti 1 metro una dall’altra.
Sono piuttosto simili a quelle generate dalla nuvola di punti pulita manualmente.
Se scegli di usare il filtro automatico ti consiglio di fare un po’ di tentativi variando i parametri di default per arrivare ad un soluzione che vada bene per lo scenario e per la nuvola che stai trattando.
Una volta filtrata la gran parte dei dati puoi fare un passaggio di pulizia manuale per controllare tutto il modello, zona per zona, con maggiore accuratezza.
Vista la prima scrematura automatica puoi permetterti, a meno di condizioni orografiche particolari, di fare fette abbastanza spesse.
Tutto il processo manuale dovrebbe essere più veloce.
Puoi anche vedere un video dove tratto la pulizia e la classificazione manuale di una nuvola di punti con Cloud Compare sul canale You Tube, o qui sotto:
Spero di averti dato delle informazioni utili per pulire una nuvola di punti da quello che non è terreno.
Sia che tu abbia condotto un rilievo sia che abbia ricevuto i dati da qualcuno che ha rilevato qualcosa su tua commissione.
Questo che ti ho mostrato è il mio modo di lavorare.
Non è davvero detto che sia il migliore, il più efficace ed il più veloce.
Anzi!
Per questo motivo mi piacerebbe avere un tuo riscontro sulle tue procedure, su casi particolari in cui ti sei trovato a lavorare, sulle nuvole di punti, sui software che hai usato e su i risultati che hai ottenuto.
Scrivilo nei commenti qui sotto!
Ne sarei felice.
E credo che sarebbe un contenuto interessante per tutti quelli che lo leggeranno.
Se hai dubbi, domande, approfondimenti o osservazioni speficihe su questi temi contattami!
Il metodo che preferisco è tramite messaggio o nota vocale di diretta su Telegram, a telegram.me/paolocorradeghini, ma va benissimo qualunque modo tu sceglierai per metterti in contatto con me.
Il mio indirizzo email lo trovi nella sezione contatti di questo blog.
Tutti i miei collegamenti Social Network sono invece in fondo alla pagina chi sono.
Se ti va di seguirmi quotidianamente negli aggiornamenti che condivido online lo puoi fare sul canale Telegram di 3DMetrica che trovi a telegram.me/tredimetrica o direttamente a questo link.
Ed infine puoi ascoltare le puntate del nuovo Podcast di 3DMetrica andando nella pagina PODCAST di questo blog.
O su Spreaker (che è il servizio che uso per pubblicare le puntate online).
Grazie del tuo tempo e a presto!
Paolo Corradeghini








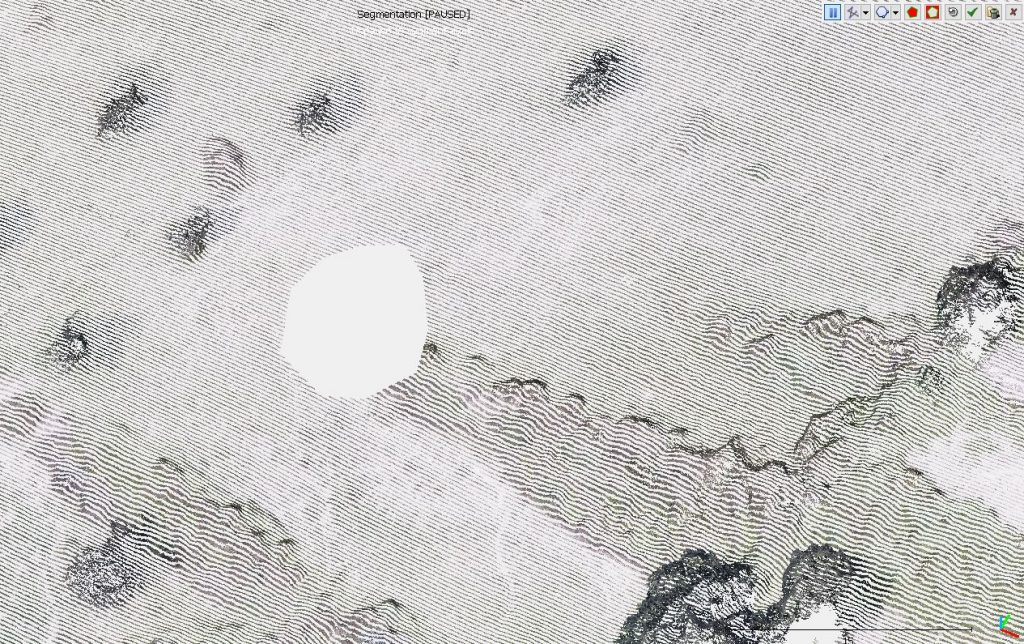

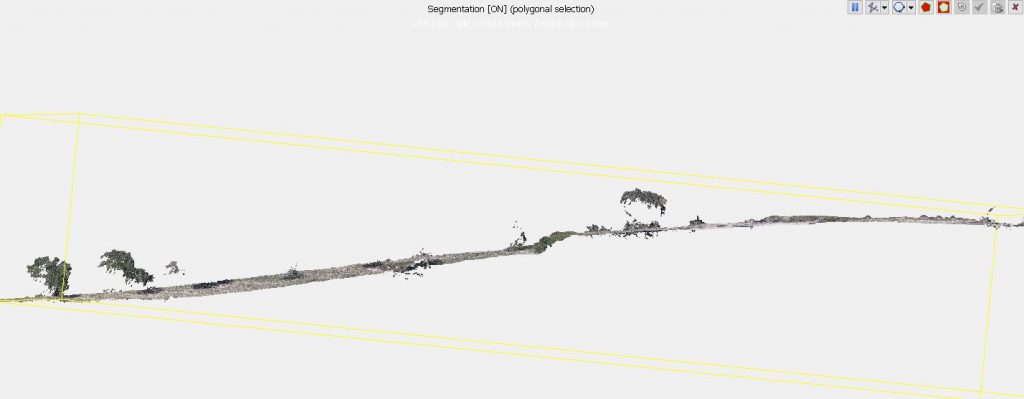
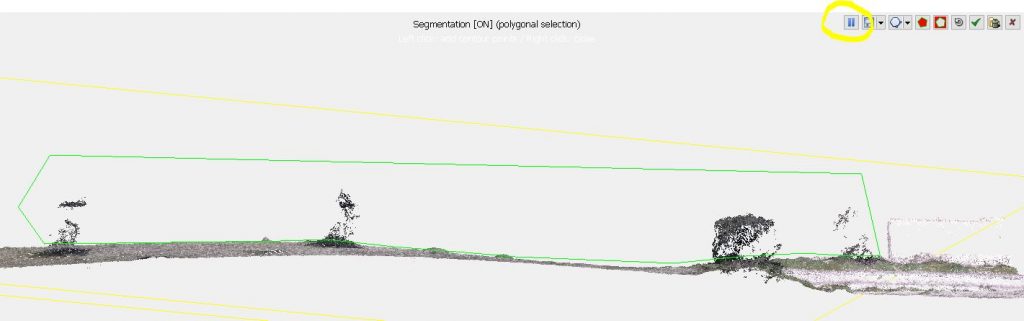



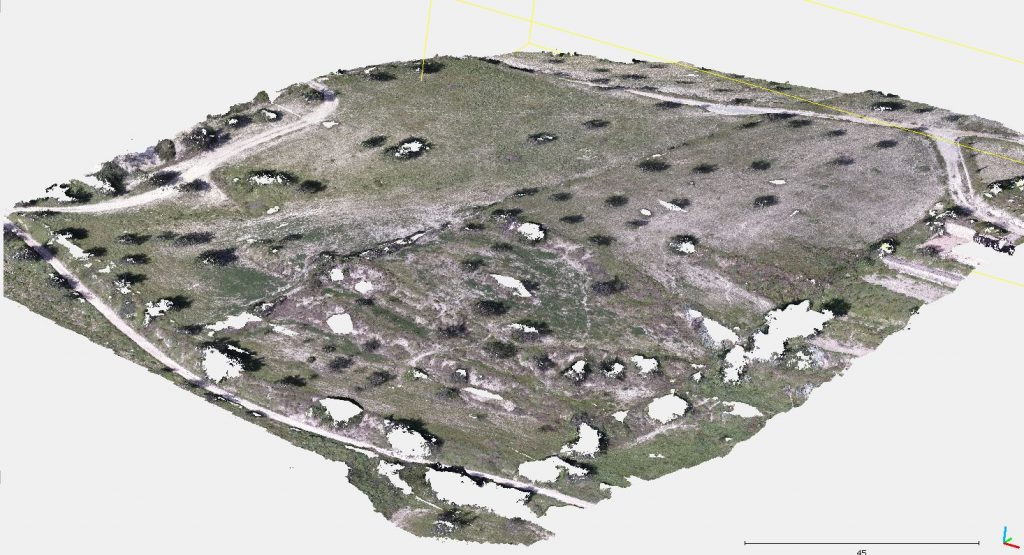




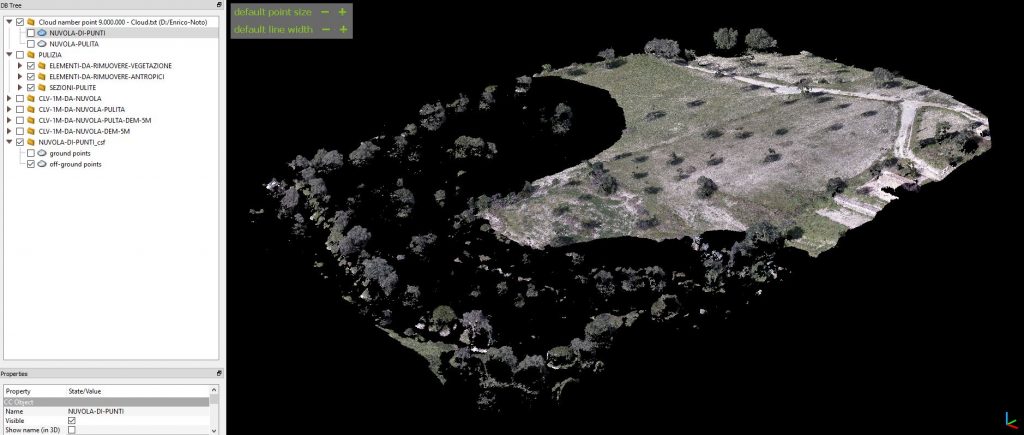



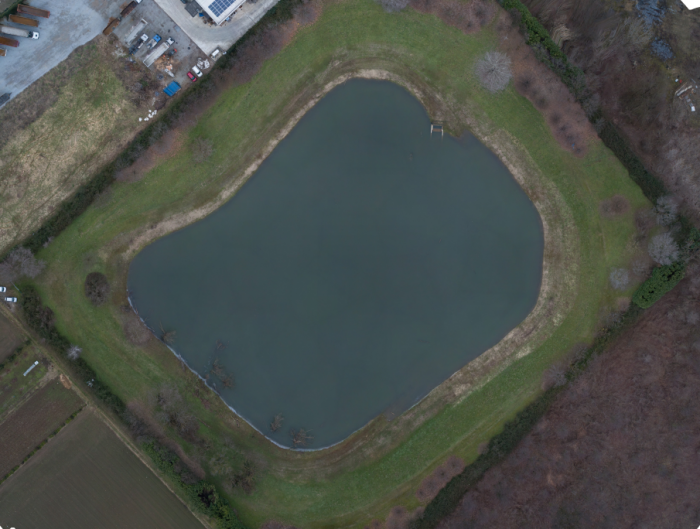
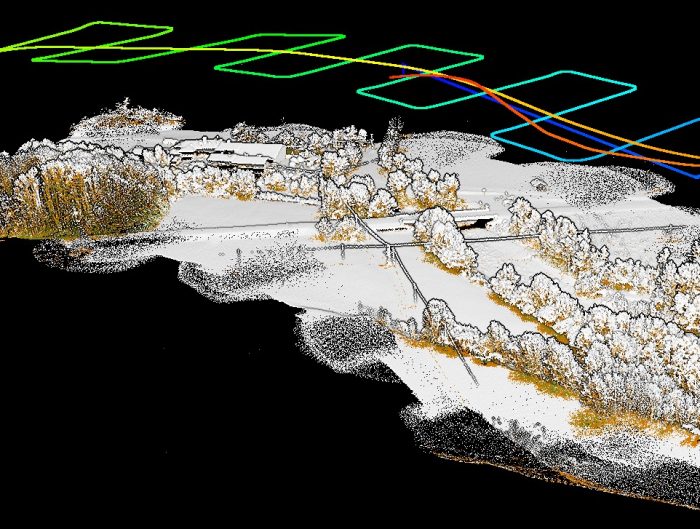





Lasciami un commento!
13 Comments
Bellissimo articolo, complimenti. Ti faccio una domanda. Potremmo usare il filtro CSV FILTER su singole sezioni per migliorare il risultato finale?
Grazie Domenico.
Si potrebbe usare certamente il filtro CSV sulle singole sezioni.
D’altra parte, sono anche loro delle nuvole di punti per cui valgono tutte le considerazioni per la nuvola “grande”.
È un ottimo suggerimento!
Grazie!
Paolo
Grazie, molto utile. Il problema della creazione del DTM lo sto portando avanti da circa un anno in un lavoro per ANAS molto ampio (circa 50 km di estensione longitudiale). La realtà pratica è ben diversa perché i rilievi topografici da capitolato dovrebbero avere precisioni molto alte che la fotogrammetria da SAPR difficilmente può ottenere, salvo volare a quote basse, con camere di buona definizione ect. Diciamo che la precisione centimetrica è difficile da ottenere.
Io ho cercato di risolvere con il metodo manuale, utilizzando un software di modellazione del territorio italiano (LAND), sostanzialmente creando il DTM dalle polilinee di vincolo rilevato dalla nuvola come se si rilevasse sul campo. E’ un lavoro molto lungo, tuttavia rispetto al solo GPS consente di avere in studio molte informazioni in più, oltre l’orto foto mosaico.
Ciao Antonello,
grazie del tuo commento e del tuo riscontro.
La fotogrammetria ti permette di arrivare a precisioni centrimetriche (5/7 cm) ma, come dici giustamente tu, dipende tantissimo dalla camera fotografica, dai punti di vincolo e della loro disposizione a terra.
Superfici molto estese, come la tua, richiederebbero in effetti prese ravvicinate che diventano tante da archiviare e gestire.
Un’opzione da valutare potrebbero essere le immagini satellitari che ora arrivano a risoluzioni anche di 30cm/pixel.
Tuttavia in questo nmodo ci si allontana parecchio dalle precisioni topografiche che hai citato.
Ciao!
Paolo
COMPLIMENTI PER L’ARTICOLO, BEN FATTO. HO PROVATO SUBITO CON LA PULIZIA DI UNA NUVOLA DA LASER SCANNER IN MODO MANUALE DOPO AVERLA SEGMENTATA CON UN GAP UGUALE A ZERO. HA FUNZIONATO BENE SE NON PER IL FATTO CHE AD UN CERTO PUNTO CLOU COMPARE NON VOLLE PIÙ PROSEGUIRE PER MEMORIA INSUFFICIENTE. CREDO CHE DIPENDA DAL FATTO CHE LA NUVOLA ORIGINARIA ERA ABBASTANZA GRANDE E HO TENUTO TUTTO ALL’INTERNO DI CLOUD COMPARE COMPRESO LE SOTTO NUVOLE RIPULITE. AVENDO QUESTO LIMITE CREDO CHE SIA NECESSARIO PRIMA TOGLIERE LA NUVOLA MADRE E MAGARI SALVARSI ESTERNAMENTE ANCHE ALCUNE NUVOLE SEGMENTATE PER POI LAVORARE UN PÓ ALLA VOLTA.
SCUSAMI SE SCRIVO MAIUSCOLO MA SE SCRIVO MINUSCOLO NEL CAMPO PER I COMMENTI AUTOMATICAMENTE AD OGNI INIZIO PAROLA MI METTE LA MAIUSCOLA.
Ciao Eugenio,
grazie del commento e non preoccuparti per il maiuscolo (non riesco ancora a sistemare le lettere nei commenti…)
Hai fatto un’osservazione correttissima.
Può capitare che Cloud Compare vada in crash se gli richiedi un calcolo impegnativo e, contemporaneamente, hai nell’albero dei layer un bel po’ di oggetti.
Il mio consiglio è di salvare progetti diversi nel formato file proprietario i Cloud Compare – il formato BIN – togliendo gli elementi (nuvole, vettori e mesh) che non sono rilevanti.
In questo modo alleggerisci il file e riduci la possibilità di “crash”.
Ciao!
Paolo
Grazie vivissime per queste delucidazioni in italiano che mi hanno consentito ad avvicinarmi a questo software. Volevo chiederti … da una qualsiasi nuvola di punti potrei ottenere un DEM, quindi poi elaborarlo per ottenere un rilievo topografico ? Premetto che sono un neofita e che il dato di partenza da quanto ho capito è un DSM.
Grazie, Tommaso!
Ciao Tommaso,
puoi estrarre un DEM da qualsiasi nuvola di punti.
Ci sono un po’ di aspetti a cui stare attenti ma, teoricamente (e praticamente), Cloud Compare te lo fa fare.
La generazione del DEM è il risultato di un’interpolazione matematica della nuvola di punti, per passare da punti discreti a un raster.
Ed ogni itnerpolazione è una procedura piuttosto delicata.
Comunque si può fare!
🙂
Credo poi che, da un punto di vista topografico, sia opportuno prima lavorare sulla nuvola di punti per pulirla di tutti gli elementi che non sono terreno, e poi generare un DEM (che a questo punto assomiglia molto ad un DTM – modello digtiale del terreno) da cui estrarre le informazioni che ti servono.
Spero di aver risposto alla tua domanda!
Per altri dubbi non esitare a contattarmi di nuovo.
Ciao e a presto!
Paolo
Paolo infinitamente grazie
Grazie a te Mauro!
🙂
Paolo
Ciao paolo,
complementi per la competenza e la tua vena didattica.
Ciao Cristiano!
Grazie mille!
Paolo
[…] A questo punto con il comando “segment” andiamo a tagliare il grosso di quello che non è terreno. Successivamente con il comando filtro SOR andremo a togliere tutti i punti che non ci servono ( un approfondimento sul tema lo trovi qui). […]