LiMapper è un software di elaborazione fotogrammetrica piuttosto nuovo (o almeno lo è nel momento in cui lo sto scrivendo, ossia Novembre 2018), sviluppato, prodotto e distribuito dall’americana GreenValley International.
In questo articolo ti racconto i passi di un’elaborazione 3D di un caso piuttosto semplice e spero di riuscire a comunicarti il principio di funzionamento del software, i suoi pregi ed i suoi difetti.
LiMAPPER: UN SOFTWARE DI FOTOGRAMMETRIA
Se ti colleghi alla pagina di LiMapper, nel sito web dell’azienza che lo produce, GreenValley International, scoprirai, senza difficoltà, che si tratta di un programma di elaborazione fotogrammetrica che processa immagini e misure, dandoti in output risultati tridimensionali (nuvole di punti) e bidimensionali (ortofoto e modelli digitali di elevazione).
Ho deciso di dirti subito i pregi e i difetti.
Non voglio farti aspettare la fine di questo articolo.
Non so ancora quanto scriverò e preferisco darti ora le informazioni principali che potrebbero interessarti di più.
Così almeno puoi decidere se andare avanti nella lettura oppure via da qui.
Ho scelto tre pregi e tre difetti.
Ce ne sono di più, sia degli uni che degli altri, ma credo che questi siano i principali.
+ PREGI +
+ PREZZO +
Il prezzo di mercato è il pregio principale di LiMapper.
Purtroppo (e mi dispiace sul serio!) non posso scriverti, qui, qual è il costo per la licenza del software.
Più avanti ti spiego il perchè, ma anche come fare per avere queste informazioni.
Ti posso dire però che, rispetto ai software commerciali, concorrenti e più famosi (Photoscan Pro, Pix4D, Zephyr Pro/Aerial), LiMapper costa meno.
Molto meno!
+ VELOCITÀ +
LiMapper è un software veloce.
Molto veloce.
Tutte le elaborazioni del processo fotogrammetrico (allineamento delle immagini, generazione della nuvola densa, ortofoto, modelli digitali di elevazione e generazione del report finale) sono davvero rapide.
Non ti sto parlando di secondi.
Non esageriamo!
L’ordine di grandezza è piuttosto quello dei minuti, in alcuni casi delle ore, ma comunque i tempi sono minori rispetto agli altri software di fotogrammetria, a parità di hardware e del tipo di elaborazione.
Questo vuol dire anche che, se a parità di prestazioni hardware i tempi sono ridotti, potresti usare un computer “normale” per fare le tue elaborazioni fotogrammetriche senza bisogno di dotarti di una macchina corazzata.
Credo che sia utile, specialmente se non fai fotogrammetria a tempo pieno e non vuoi investire migliaia di Euro tra RAM, CPU e Scheda Video.
+ USER FRIENDLY +
LiMapper è facile da usare.
I comandi si trovano rapidamente nei menù ribbon.
Non sono tanti (la semplicità, per me, è sempre un pregio!) e sono intuitivi.
L’impostazione del software è quella di guidarti in tutti i passi dell’elaborazione.
Non avrai certamente bisogno di due giorni di corso super intensivo per iniziare a fare fotogrammetria con LiMapper!
– DIFETTI –
– NIENTE MESH E TEXTURE –
LiMapper non ti permette di fare un modello tridimensionale a mesh triangolari.
E non genera neppure la texture dalle immagini digitali.
Questo aspetto non è un difetto sul funzionamento del software, quanto piuttosto una scelta degli sviluppatori.
Una strada che hanno deciso di non percorrere, almeno per ora, nella vita del loro prodotto.
Quindi se cerchi un software per creare file di modelli subito pronti per essere stampati da una stampante 3D allora forse LiMapper non fa al caso tuo.
Arrivi “solo” fino alla nuvola densa, ma non puoi generare una mesh.
Io lo lascerei da parte anche nel caso in cui tu debba fare dei modelli con una texture ad alta definzione (come per la geomeccanica di fronti rocciosi), perchè la texture proprio non la fa.
– ATTENZIONE ALLE PARTI VERTICALI –
Dai test che ho fatto (e che hanno fatto anche i ragazzi di GTER, che ti presento tra poco) è venuto fuori che gli algoritmi del software “faticano” un po’ a ricostruire con cura e densità di informazioni gli elementi verticali, una facciata di un palazzo o un fronte roccioso.
Dall’esempio che ti farò vedere tra poco capirai a che cosa mi riferisco.
Potrebbe non interessarti, se lavori esclusivamente nel piano.
Ma se invece hai bisogno di modellare qualcosa che va oltre i 70°-80° di inclinazione dovrai fare attenzione o, quantomeno, fare delle acquisizioni fotografiche specifiche e mirate.
– USER EXPERIENCE –
Anche se è facile da usare, la user experience di LiMapper non è ancora ottimale.
Credo che si dovrebbe semplificare il più possibile la vita di un utente che lavora all’interno di un software.
Per risparmiargli tempo e risorse.
Non è un difetto sostanziale, ma se ci lavori parecchio potrebbe farti la differenza, specialmente nel lungo periodo.
Ti faccio un esempio.
Se piazzi un GCP al’interno di una foto, ingrandendola per vedere bene a livello del pixel, Photoscan ti mantiene lo stesso livello di zoom quando passi alla foto successiva.
LiMapper no e ti obbliga a zoomare ogni volta sul target a cui attribuire il GCP.
Ok, non è una caratteristica fondamentale, ma se hai un dataset con 2.000 immagini, 20 GCP e 10 CP, potrebbe esserti davvero utile.
Gli sviluppatori di GreenValley International stanno però lavorando parecchio su questi aspetti ed ogni nuova release ha dei miglioramenti sulla user experience.
Nell’ultima versione, ad esempio, hanno introdotto la possibilità di interrompere un processo di calcolo in corso, opzione prima mancante ma molto importante.
PERCHÈ TI PARLO DI LiMAPPER
Ci sono due motivi per cui ti scrivo di LiMapper.
Il primo, e il più importante, è per darti informazioni su un altro software di elaborazione fotogrammetrica che potresti usare nel tuo lavoro.
O, quantomeno, valutare nel panorama di questi prodotti.
Credo nella condivisione di contenuti, informazioni ed idee, indipendentemente da quello che uso sul lavoro e che offre il mercato.
Così come ho ospitato sul blog un’intera rubrica sull’elaborazione con Photoscan, a cura dell’Ing. Paolo Rossi, ed ho intervistato Giacomo Vianini di 3DFlow sul software Zephyr, nella puntata numero 15 del Podcast di 3DMetrica, oggi ti racconto di un altro software della stessa famiglia.
Continuo ad usare Agisoft Photoscan (occhio perchè tra poco si chiamerà Metashape!) per la maggior parte dei miei lavori, ma guardo sempre con curiosità, interesse ed entusiasmo agli altri prodotti.
E poi ti scrivo di LiMapper perchè ho iniziato una bella collaborazione professionale con GTER s.r.l., una giovane società genovese che da qualche mese è distributore ufficiale per l’Italia dei software di GreenValley International.
Oltre a LiMapper c’è anche LiDAR360 (per la gestione e l’elaborazione delle nuvole di punti) e LiGeoreference (per la registrazione e la georeferenziazione di nuvole di punti da scansioni laser).
GTER vende le licenze dei software, fornisce assistenza tecnica e ci fa anche formazione professionale.
Ha scelto di costituire una squadra di collaboratori e consulenti che fosse composta da professionisti tecnici che lavorano quotidianamente nel rilievo, nella misura e nella gestione dei dati tridimensionali, per poter affrontare e risolvere in maniere concreta e pratica tutti (speriamo!) i problemi legati a questo settore.
Una scelta che condivido molto e la condividerei allo stesso modo anche se non facessi parte di questo gruppo!
😛
Oltre a me ci sono Tiziano Cosso, CEO di GTER, Giampaolo Grosso, dello Studio Grosso, e Guido Carieri di GeoDatumOne.
Tutti liguri!
Ecco perchè ti parlo di LiMapper!
Perchè è un prodotto interessante nel mondo della fotogrammetria SfM (Structure from Motion) e perchè ho attivato una partnership professionale che riguarda anche questo software.
Così sai tutto quanto!
🙂
IL PREZZO DI LiMAPPER
E ora ti dico anche il perchè non posso scriverti il prezzo di una licenza di LiMapper.
Nell’accordo siglato tra GTER e GreenVally International (facciamo che la chiamiamo solo GVI!) c’è scritto che il prezzo per l’acquisto delle licenze dei software non può essere indicato in nessun luogo, pubblicamente e liberamente accessibile da chiunque.
Sono indicazioni che arrivano direttamente dall’America (GVI ha recentemente tolto i prezzi dei loro prodotti software anche dal sito web istituzionale).
Siccome collaboro con GTER in questo progetto e questo blog è accessibile da chiunque, non posso proprio scrivertelo.
Puoi condividere o meno questa scelta aziendale di GVI (io non molto…) ma non voglio creare nessuna difficoltà a GTER e ti ringrazio tanto per la tua comprensione.
Il modo migliore per sapere il prezzo della licenza di LiMapper è mandare un’email direttamente a GTER a questo indirizzo: assistenza.gvi@gter.it
Ti risponderanno presto con tutte le informazioni di cui hai bisogno e ti assicuro che non ti stalkerizzeranno una volta che avranno i tuoi contatti!
Se invece ci trovassimo a parlare di persona non avrei nessun impedimento a parlartene liberamente.
UN’ELABORAZIONE COMPLETA CON LiMAPPER
Adesso voglio guidarti, passo passo, in un’elaborazione fotogrammetrica completa con LiMapper, spiegandoti tutto quello che succede da quando apri il software a quando esporti i dati.
Ok , forse mi sono un po’ sbilanciato…
Sarebbe difficile, oltre che noiosissimo, entrare nel dettaglio di tutti i suoi processi in un articolo del blog.
Sonnifero puro!
E non voglio neppure farti un tutorial sull’uso di LiMapper.
Diciamo piuttosto che proverò a darti le informazioni principali, senza entrare troppo nello specifico ma senza neppure correre via eccessivamente veloce.
Se vorrai approfondirne alcuni aspetti o se non ti è chiaro qualcosa, sai che puoi sempre scrivermi nei modi che preferisci.
E a questo proposito ti anticipo che a Novembre 2018 ci saranno tre incontri, a Pisa, Roma e Padova, organizzati da GVI e totalmente gratuiti, in cui parleremo proprio di LiMapper e di LiDAR360.
In chiusura di articolo ti metto qualche informazioni in più.
LAVORA ANCHE TU CON ME!
SCARICA LA VERSIONE DI PROVA DEL SOFTWARE
Puoi scaricare una versione di prova, completamente funzionante per 30 giorni, di LiMapper a questo link.
Non ha restrizioni di elaborazione ed esportazione dei risultati.
Ha un solo limite ed è sulle foto da elaborare: non puoi caricarne più di 90 (o forse sono 100…).
Ok, non andrà bene per un progetto grosso, ma è più che sufficiente per farti capire che cosa fa il software.
E questo è senza dubbio un altro (non banale!) pregio.
SCARICA I DATI CHE USO ANCH’IO
Qui poi puoi scaricare i dati che uso anch’io nell’elaborazione.
Li trovi a questi link:
Così, se ti va, possiamo procedere insieme.
UN RILIEVO SEMPLICE
Ho scelto di rilevare un’area piccola e semplice.
È una porzione di versante a valle di una strada sterrata nella parte superiore del bacino marmifero delle cave di marmo di Carrara (MS).
Niente alberi e poche complicazioni (fotogrammetriche).
Eccola qui sotto!
LE FOTOGRAFIE
Ho scattato foto nadirali, oblique e frontali con un DJI Phantom 4 Pro.
Le foto di questa elaborazione sono solo quelle nadirali.
Metterle tutte mi avrebbe richiesto un bel po’ di spazio su cloud per fartele scaricare.
E viste le caratteristiche dell’area (che ha una pendenza media di 30°), le foto nadirdali vanno comunque bene.
Sono in tutto 35 e le ho scattate ad un’altezza da terra (del drone) di circa 50 m.
Il GSD (Ground Sampling Distance) corrispondente è di 1.2-1.4 cm/pixel
I PUNTI DI CONTROLLO
Ho materializzato a terra i punti di controllo tramite 7 target artificiali:
- 5 target gialli e neri che sono i GCP (Ground Control Points);
- 2 target rossi e neri che sono invece i CP (Control Points o Check Points) o QCP (Quality Control Points).
Lo so, non sono tanti.
Solitamente ne metto di più!
Ma sono comunque sufficienti per gli scopi di questo articolo e per fare un’elaborazione che abbia una minima solidità teorica ed effettiva nei risultati che produce.
Ora partiamo!
INIZIA IL PROGETTO E CARICA I DATI
TEMPLATES
Quando avvii LiMapper per la prima volta sarai catapultato nella schermata dei templates.
Qui hai la possibilità di pre-definire un processo completo di elaborazione dei dati, scegliendo che cosa fare e come farlo.
Puoi decidere se fare l’allineamento delle immagini, la creazione della nuvola densa, il modello digitale di elevazione e l’ortofoto.
Oppure se fermarti subito alla nuvola densa.
E puoi scegliere, per ogni elaborazione, i parametri di calcolo.
Questo è utile se sai che dovrai processare dataset diversi più volte e con le stesse impostazioni.
È quello che succede quando elabori rilievi, in epoche diverse, del solito sito in cui, ad esempio, stanno scavando o riportando del materiale con continuità.
Oppure se devi fare test comparativi nel tempo per valutare l’efficacia di un’elaborazione su scenari molto diversi fra loro.
 Creati un nuovo template cliccando su “New Template“.
Creati un nuovo template cliccando su “New Template“.
Assegnagli il nome che vuoi e lascia spuntati tutti gli step dell’elaborazione.
Guarderemo i parametri di calcolo più avanti.
TI DO UN CONSIGLIO
Puoi sempre cambiare i parametri di calcolo nelle fasi successive dell’elaborazione, ma non puoi aggiungere un nuovo step al template che hai scelto.
Se vuoi fare un’ortofoto, ma non l’hai inserita nel template, non è banale aggiungerla.
Ti consiglio quindi di usare un template completo, dove spunti tutte le fasi del processo.
Puoi decidere liberamente di non elaborare qualcosa che è nel template (come l’ortofoto o un modello digitale di elevazione), ma non puoi aggiungere qualcosa che hai dimenticato in partenza!
Il mio template l’ho chiamato “Elaborazione Completa“.
Che fantasia!
PROGETTO
Dopo aver scelto il template dai un nome al progetto e decidi dove LiMapper salverà tutti i file che produrrà.
È semplice.
Non ti metto uno screenshot di questo…
In questa fase puoi ancora cambiare il template di elaborazione.
CARICA LE FOTO
Nella finestra successiva devi caricare le foto da elaborare.
Puoi suddividerle in tre gruppi, in funzione delle loro caratteristiche:
- Nadir: per foto nadirali;
- Oblique: per foto oblique, che hanno un’inclinazione diversa da quella nadirale (metti qui dentro tutte le foto con camera a 30°, 45°, 70°, …, ed anche le foto frontali);
- Multispectral: per foto multispettrali (anche se non sono oggetto di questo articolo). LiMapper le può gestire.
Seleziona il gruppo Nadir (evidenziato in giallo nell’immagine qui sotto) e importa le foto usando il pulsante verde con il “+” (vedi la freccia rossa).
Una volta fatto ti troverai elencate tutte le foto da elaborare.
Puoi leggere l’ID assegnato a ciascuna di esse, il nome del file, la dimensione e la posizione.
La posizione di ciascuno scatto è presa dai dati EXIF (i metadati)delle immagini.
Le foto di questo progetto sono geolocalizzate dal GPS a bordo del drone e le coordinate sono espresse nel sistema di riferimento geografico WGS84 (EPSG 4326), che corrisponde all’informazione che hai nel pannellino “Image Geolocation“, nella parte alta della finestra.
Ti anticipo che l’altitudine registrata dalla IMU del drone non è attendibile.
Le foto dovrebbe stare un bel po’ più in alto!
Purtroppo è un problema noto, che si manifesta con parecchi droni DJI.
Se hai suggerimenti per superarlo o gestirlo te ne sarei davvero grato!
Indipendetemente da ciò, questo non è un ostacolo alla buona riuscita della modellazione.
I punti di controllo (GCP) ci verranno in aiuto!
D’altra parte si può fare fotogrammetria anche senza immagini georeferenziate.
SCEGLI LE COORDINATE IN OUTPUT
L’ultimo passaggio della fase preliminare è quello della scelta del sistema di riferimento per gli output dell’elaborazione.
Io ho rilevato sul campo le coordinate dei punti di controllo con un’antenna satelittare in modalità nRTK, collegata alle basi Italpos.
Le coordinate dei target sono quindi espresse nel sistema di riferimento ETRF2000.
Cercalo tra quelli disponibili come RDN2008.
I punti che ti ho messo a disposizione per il download hanno coordinate geografiche.
Un output cartografico è però più versatile di uno geografico, specialmente se porti i risultati all’interno di un software tipicamente bidimensionale (un GIS o un CAD).
Se vuoi avere l’output cartografico entra nell’elenco dei sistemi di riferimento cartografici, “Projected“, e poi cerca RDN2008 – TM32 – EPSG6707.
Come riferimento verticale, per le quote, seleziona il modello del Geoide EGM2008.
Fai click su “Finish” e dopo pochissimo sarai all’interno dell’area di lavoro di LiMapper.
Se non vedi niente, non preoccuparti.
Seleziona la voce di menù “3DView” e metti la spunta su GPS nel menù ribbon “Show“.
Ecco, ora dovresti vedere la posizione dei punti di presa fotografica.
Sono dei pallini gialli.
Inoltre, se ci fai caso, vedrai che il pannello di sinistra si è riempito con una cartella “Project” che contiene una sotto-cartella “Photos“, dove ci sono, a loro volta, tutte le foto del progetto.
Per aprire la cartella facci doppio click sopra.
E per vedere, in una specifica finestra, ogni foto fai doppio click sul nome del suo file nell’elenco.
Ti prego di non commentare, deridendomi, le traiettorie lungo le quali ha volato il drone!
Sono proprio brutte!
Ho fatto una veloce acquisizione manuale.
Lo so che è terribile a vedersi, ma è sufficientemente ridondante nella sovrapposizione delle immagini!
🙂
ALLINEAMENTO, ORIENTAMENTO E NUVOLE DI PUNTI
Ora sei pronto per iniziare la vera e propria elaborazione fotogrammetrica.
L’AREA DI LAVORO
Prima di entrare nel dettaglio di Structure from Motion, Machine Learning & C.o spendo due parole sull’area di lavoro del software.
Le voci principali di menù sono quattro:
- File
- Home
- 3D View
- 2D View
Tralasciando la voce “File“, dove gestisti i template ed i progetti, ti dico brevemente che:
- la sezione Home ti permette di lanciare le elaborazioni, controllandone i parametri, importare le informazioni dei GCP, esportare i risultati, ed utilizzare alcune utility che lavorano sulla qualità delle immagini (di cui però non ti parlo in questo articolo, anche se non sono niente male!);
- la sezione 3D View gestisce la visualizzazione degli elementi tridimensionali (nuvola sparsa e nuvola densa);
- la sezione 2D View ti permette di lavorare sugli elementi bidimensionali (ciascuna foto singola del dataset, il modello digitale di elevazione e l’ortofoto).
ALLINEAMENTO DELLE IMMAGINI E NUVOLA SPARSA
Il primo step dell’elaborazione è l’allineamento delle immagini e la generazione della nuvola sparsa.
Questo è il cuore dell’elaborazione Structure from Motion.
È un processo comune a tutti i software di questo tipo, inclusi tutti i “concorrenti” di LiMapper.
Il principio di base è quello di trovare punti comuni tra le immagini del dataset che vengono localizzati nello spazio tridimensionale.
Si chiamano Matching Points o Tie Points.
Io li chiamo punti di legame o, a volte e più brutalmente, punti di aggancio.
L’allineamento delle immagini in LiMapper avviene in due step.
Ed il software ti permette di gestirne i parametri in maniera indipendente.
Per accedere alla finestra di controllo che vedi nell’immagine qui sopra fai così:
- seleziona la voce di menù Home;
- nella voce del ribbon menù Process, seleziona solo Alignment;
- fai click su Configure vicino alla frecciona verde che segna l’inizio del processo.
I punti 1 e 2 decidono come trattare la ricerca dei punti di legame.
Il processo avviene in due step:
- Il software individua i punti caratteristici (che non sono i punti di legame!) in ciascuna immagine del dataset;
- Ogni immagine è confrontata con le altre immagini del dataset per trovare i punti caratteristici, già individuati, che siano però comuni ad entrambe e che diventeranno punti di legame tra di loro.
Nella ricerca dei punti caratteristici le immagini possono essere “sotto-campionate” per accelerare il processo e puoi scegliere il numero massimo di punti per ogni immagine.
Io lascio invariati i parametri di default: Large e 8192.
Vanno bene nella maggior parte dei casi.
Nella ricerca dei punti di legame ogni immagine è confrontata con le altre secondo tre possibili modalità:
- Generic: in cui le immagini vengono sotto-campionate e si confrontano tra loro versioni a bassa risoluzione;
- Exhaustive: in cui ogni immagine, a risoluzione normale, viene confrontata con tutte le altre immagini del dataset;
- Reference: che sfrutta la posizione delle immagini, scritta nei dati EXIF, per confrontare ogni immagine, ancora a risoluzione normale, con quelle a lei vicine sulla base delle coordinate del punto di scatto.
Il parametro Max Tie Points ti dice qual è il numero massimo di punti di legame per ogni coppia di immagini confrontate tra loro.
1024 è un valore di default che va bene nella maggior parte dei casi.
È piuttosto semplice intuire come, alla fine del processo, i punti di legame trovati in ogni immagine possono essere ben più di 1024!
In questa fase puoi scegliere anche che cosa vuoi che venga “aggiustato” nella fase di orientamento delle immagini.
BA sta per Bundle Adjustment.
In italiano lo trovi come compensazione a stelle proiettive.
È eredità della fotogrammetria tradizionale e della risoluzione delle equazioni di collinearità ed è una procedura di minimizzazione non lineare dell’errore che permette di aggiustare i punti e le camere, minimizzando l’errore di riproiezione.
…
Dai diciamo meglio che, sulla base delle informazioni dei punti di controllo a terra, ti permette di ricostruire in maniera precisa l’esatta posizione, relativa ed assoluta, del centro di ogni fotografia scattata ed anche l’orientamento, relativo ed assoluto, del sensore della macchina fotografica ad ogni scatto.
Qui dentro c’è il cuore topografico del processo fotogrammetrico!
Puoi far definire al software i parametri intrinsechi di ogni foto: la lunghezza focale, la posizione del punto principale, i parametri di distorsione radiale e tangenziale e quelli di distorsione dell’intero piano dell’immagine.
E poi puoi far calcolare i parametri esterni: rotazioni e traslazioni.
Se conosci con grande precisione la posizione dei punti di presa (ad esempio se usi un drone equipaggiato con sistema RTK) ed anche quella dei punti di controllo, puoi intervenire anche sulla stima dell’Offset IMU/GPS.
Per ora lasciamolo perdere…
Infine LiMapper ti dà la possibilità di eliminare automaticamente i punti che chiama Outlier.
Lo fa sulla base di un limite di soglia stabilito per l’errore di riproiezione di ciascun punto di legame che viene trovato.
L’errore di riproiezione è un errore geometrico che lega le coordinate tridimensionali di un punto di legame e le sue coordinate proiettate sulle immagini in cui è presente.
Non mi addentro in questo concetto, affascinante ma non semplicissimo, e mi limito a dirti che lascio invariato il valore di default di 6 pixel.
Quando hai finito con la scelta dei parametri per l’allineamento delle immagini, puoi tornare nell’area di lavoro principale e avviare il processo con la freccia verde ben visibile in alto a sinistra.
Non aspetterai molto.
Vedrai i punti di legame che costituisono la nuvola sparsa.
Vedrai l’area di elaborazione, che LiMapper chiama ROI (Region Of Interest). È un parallelepipedo giallo.
Vedrai le foto nella loro posizione al momento dello scatto e con l’orientamento del sensore aggiornato (non è ancora quello definitivo).
E vedrai anche le miniature di ciascuna foto.
Puoi scegliere che cosa rappresentare, di tutto quello che ti ho appena detto, andando nel menù “3D-View” e selezionando/deselezionando le voci nel pannello “Show“.
Se la dimensione dei punti è troppo grande puoi ridurla agendo sul parametro “Point Size” del pannello “Effect” (è evidenziato in giallo nell’immagine qui sopra).
INSERISCI I PUNTI DI CONTROLLO
Ora è il momento di inserire i punti controllo, i GCP, Ground Control Points.
IMPORTA I GCP
Per prima cosa devi importarli.
Lo fai cliccando sul tasto Import GCP che trovi in alto a sinistra. Ha una freccia blu che punta verso il basso.
Scegli il file di testo che hai scaricato all’inizio dai dati del rilievo e che si chiama …MARKER-RDN2008-GEO.txt
Importalo.
Visto che si tratta di coordinate geografiche devi cambiare il sistema di riferimento dei GCP, scegliendo l’EPSG6707.
Attenzione a non invertire Latitudine e Longitudine!
Se dovessero risultare invertite devi intervenire nei menù a tendina che vedi nelle intestazioni delle due colonne centrali.

CONFERMA LA POSIZIONE DEI GCP
Ecco, questa è la parte più noiosa di tutta l’elaborazione fotogrammetrica!
Devi confermare, per ogni foto del dataset, la posizione di ciascun GCP.
Ed è importante farlo ingrandendo bene ogni immagine, arrivando a vedere i pixel.
E va fatto per tutte le foto.
In LiMapper puoi fare così:
- Seleziona un GCP nella finestra che trovi nella parte destra dell’area di lavoro;
- Inizia con il numero 100;
- Fai doppio click sulla prima foto e ingrandisci il target che corrisponde al GCP 100 fino a livello dei pixel;
- Fai click nel centro del target e conferma la posizione con il tasto “Add 2D Observation” che trovi nel pannello 2DObservation, sotto quello dei GCP. Il tasto ha la forma di un mirino;
- Fallo per ogni foto in cui c’è quel target (purtroppo LiMapper non ti permette di filtrare le foto sulla base del target, un altro aspetto che migliorerebbe la user experience);
- Modfica l’accuratezza dell’osservazione 2D (Set Selected 2D Obs Accuracy), fai click destro su un’osservazione 2D e portala da 0.5 pixel a 1 pixel. È più ragionevole!
- Passa al target successivo e ripeti tutta la trafila;
- Abbi pazienza e sii ligio alla procedura!
- 🙂
- Quando avrai finito dovrai scegliere quali GCP saranno i Control Points (cioè saranno usati per l’orientamento e le georeferenziazione del modello) e quali saranno Check Points ossia ti daranno informazioni sull’accuratezza generale.
Lo scegli dal menù a tendina della colonna Flag di ogni punto.
La seconda colonna.
Il punto 101 e il 103 sono Check Points. - Nella colonna Accuracy della finestra dei GCP lascia indicato 0.02 m come valore di precisione sull’orizzontale ma metti 0.03 m in quello relativo alla posizione verticale (Accuracy Vertical).
Nella cartella del file di testo delle coordinate dei punti trovi anche un’immagine che ti dovrebbe aiutare a riconoscere i GCP in base alla loro posizione ed a collegarli con il loro numero corretto.
OTTIMIZZA L’ALLINEAMENTO
Una volta finita la noiosa (ma necessaria ed importante) procedura di localizzazione di ogni GCP su tutte le foto puoi ottimizzare l’allineamento.
Lanci il comando facendo click sul pulsante “Update Alignment” che trovi sia nella voce di menù Home, sia nella finestra dei GCP.
È un’icona con un cerchio rosso, uno blu ed una freccia che li collega.
Il processo è veloce ed al termine le foto saranno state tutte ottimizzate sulla base della posizione dei punti di controllo inserita nel modello.
Ora sono noti tutti i parametri di calibrazione delle camere!
Li puoi vedere accedendo al Tool Camera Calibration, anch’esso nel menù Home.
GENERA LA NUVOLA DENSA
Ora è tutto pronto per generare il prodotto principe dell’elaborazione fotogrammetrica: la nuvola di punti densa.
Prima però ti consiglio di ridimensionare la regione di calcolo, la ROI, lavorando con gli appositi strumenti (Resize e Rotate) nel menù 3DView.
Se riduci la ROI all’effettiva area del rilievo velocizzi ulteriormente il processo di calcolo, perchè dici al software di ignorare aree su cui altrimenti lavorerebbe per generare la nuvola densa.
I parametri su cui agire per generare la nuvola densa sono solo due:
- Quality: dice qual è la risoluzione con cui ogni immagine viene usata nel confronto con tutte le altre. Parti da UltraHigh, che è la piena risoluzione (ma richiede un po’ di risorse hardware e più tempo di elaborazione), e poi si scende, dimezzando la risoluzione ad ogni step. Io lascio il parametro di default High (che usa immagini a risoluzione dimezzata rispetto a quella massima);
- Type: che ti permette di decidere se fare un’elaborazione ottimizzata per il 3D, dove vengono modellate anche le parti verticali, oppure se scegliere l’opzione 2.5D, ottima per output finali principalmente bidimensionali come ortofoto e modelli digitali di elevazione. Io scelgo l’opzione 3D.
Alla fine del processo (che avvii sempre facendo click sulla freccia verde) il software avrà generato una nuvola di punti densa.
La mia conta poco più di 5.000.000 di punti.
È scalata e georeferenziata.
Se nel menù 3D View spunti la casella GCP, nel pannello Show, puoi anche vedere la posizione dei GCP che hai inserito poco fa.
In rosso vedi i GCP veri e propri ed in blu vedi i Punti di Controllo.
Se poi dai uno sguardo alla finestra con le informazioni sui GCP puoi vedere che i due Check Points, il punto 101 ed il punti 103, ti danno un’informazione importante: l’accuratezza sulla restituzione di ciascun punto, misurata con il metodo degli scarti quadritici medi tra la posizione elaborata dal software e quella misura sul campo.
Con questi valori puoi calcolare un valore medio dell’accuratezza generale del modello.
Qui siamo poco sopra i 3 cm (ma servirebbero più Check Points per un’analisi statistica più raffinata e robusta).
È un valore del tutto in linea con il metodo di rilievo, la risoluzione delle immagini e le misure topografiche dei punti di controllo.
Puoi esportare la nuvola di punti densa tramite il menù ribbon Export del macro-menù Home.
Dalla finestra che si apre seleziona il sistema di riferimento in uscita e scegli se esportare o meno le normali, i colori ed eventuali classificazioni sui punti.
LiMapper ti permette di esportare un nuvola di punti in formato ply, las e obj.
Anche l’esportazione è veloce e se poi carichi la nuvola dentro un software di trattamento dati 3D, come Cloud Compare, ti rendi subito conto che il risultato non è per niente male!
La nuvola ha una buona densità e rappresenta bene tutto l’andamento del terreno rilevato.
Come anticipato in premessa, le parti verticali che corrispondono alle pareti laterali ed a quella lato monte della casetta che è in campo non sono state modellate e presentano un buco.
Diversa è invece la situazione sul muro di valle per il quale si può dire che il software ha lavorato piuttosto bene!
Se ti interessa posso inviarti con un wetransfer il file .las (o .ply) della nuvola densa.
Scrivimi un messaggio o un’email con il tuo indirizzo email e te la invio al più presto!
MODELLI DIGITALI DI ELEVAZIONE ED ORTOFOTO
Prima di concludere questo articolo (che è venuto davvero lungo!), ti lascio con un cenno agli output 2D che si possono creare con LiMapper: il modello digitale di elevazione e l’ortofoto.
Ognuno di questi processi meriterebbe un approfondimento specifico.
Ci sono interessanti opzioni diponibili in fase di scelta dei parametri.
Provo a sintetizzarti tre aspetti interessanti in un elenco puntato:
- LiMapper ti permette di generare un classico modello di elevazione tipo DSM (Modello Digitale delle Superfici) ma ha anche la possibilità di generare (o almeno di provare a generare) un DTM (Modello Digitale del Terreno) che lui chiama DEM.
Se gli fornisci in input informazioni sulle dimensioni degli elementi artificiali sopra il terreno (gli edifici) l’algoritmo fa un calcolo distribuito su tutta la superficie modellata per provare a darti in output un risultato che sia quanto di più vicino al modello del terreno.
In questo caso io ho generato un semplice DSM. - Anche sulle ortofoto LiMapper ha implementato un algoritmo particolare che ti permette di generare ortofoto di buona qualità anche in situazioni complesse (tipicamente quando ci sono parecchi alberi e magari erano pure mossi dal vento durante l’acquisizione aerofotogrammetrica), lavorando a livello di macro-settori piuttosto che a livello di pixel.
In questo caso si genera una DOM (Digital Orthomosaic), mentre l’elaborazione classica di un ortomosaico genera quella che chiama TDOM (True Digital Orthomosaic).
Non essendo il nostro un caso complesso ho lasciato indicata l’opzione di default che ha generato la TDOM.
Ti segnalo che LiMapper ti permette di generare solo ortomosaici nadirali senza farti di lavorare su piani diversi dal piano XY, molto utili per rappresentare elementi verticali, come le facciate di un palazzo. - Sia per il modello digitale di elevazione che per l’ortofoto, puoi scegliere la risoluzione in output come multiplo del GSD.
GENERA IL REPORT DELL’ELABORAZIONE
Alla fine del processo puoi esportare tutti i dati che hai creato ed anche generare un report di tutta l’elaborazione.
Trovi il pulsante Quality Report nel menù Process dell’area Home.
LiMapper è un fulmine anche qui e produce un documento in formato pdf.
È molto esaustivo e fatto bene.
Puoi scaricare quello della mia elaborazione a questo link:
LiMAPPER-Report
Salta subito all’occhio come la generazione della nuvola densa in modalità High ci abbia messo solo 20 minuti!
E non ho neppure utilizzato la workstation che adopero normalmente per fare modellazione.
Ho usato un laptop piuttosto normale…
È vero che 35 immagini non sono molte ma gli altri software ci avrebbero messo di più!
Ti sarai accorto che LiMapper non ha al suo interno molti strumenti implementati dentro altri software concorrenti e che ti permettono di calcolare volumi, misurare coordinate, classificare la nuvola di punti e fare tutte quelle operazioni specifiche ed avanzate di trattamento dei dati tridimensionali.
Questo si spiega con il fatto che GVI produce un altro software, estremamente potente e complesso, che gestisce le nuvole di punti: LiDAR360.
È pensato per essere la naturale prosecuzione del trattamente dei dati una volta terminato il processo fotogrammetrico e generati gli output da LiMapper.
È un software davverto valido e molto maturo e fa tutto quello che ti ho scritto sopra e molto di più!
Magari potremmo parlare anche di lui in un prossimo articolo.
GVI/GTER ROADSHOW
Prima di lasciarti alle note di chiusura ti segnalo che GTER ha organizzato tre eventi itineranti per presentare sia LiMapper che LiDAR360.
- Giovedì 15 Novembre 2018 ci sarà la prima tappa del Roadshow a Pisa;
- Giovedì 22 Novembre 2018 saremo a Roma;
- Giovedì 29Novembre 2018 chiuderemo con Padova.
Tutti gli eventi si terranno all’interno di un Talent Garden e la partecipazione è GRATUITA.
Lo scopo del Roadshow è quello di approfondire i software con un confronto in aula dal vivo.
Faremo elaborazioni di dati live ed io porterò proprio il caso di questo articolo da trattare con LiMapper.
Tutti i partecipanti hanno la possibilità di scaricare la versione di prova di entrambe i software (completa e funzionante per 30 giorni) e fare le elaborazioni con noi, in aula, sul proprio laptop.
Se ti interessa partecipare puoi iscriverti o ricevere altre informazioni accedendo a questo link.
Se invece leggerai questo articolo a Roadshow concluso, spero che ci possano essere comunque altre occasioni di incontro.
Eccoci alla fine!
È stata davvero dura.
L’articolo è stato più lungo del previsto.
Spero comunque di averti dato qualche informazione utile su LiMapper o anche solo la curiosità di provarlo nel tuo lavoro.
Se hai dubbi o domande su tutto quello che ho scritto ti prego di contattarmi nei modi che preferisci.
Lo puoi fare tramite Telegram a telegram.me/paolocorradeghini.
Oppure trovi il mio indirizzo email nella sezione contatti di questo blog.
Tutti i miei collegamenti Social Network sono invece in fondo alla pagina chi sono.
Se ti va di seguirmi quotidianamente negli aggiornamenti che condivido online lo puoi fare sul canale Telegram di 3DMetrica che trovi a telegram.me/tredimetrica o direttamente a questo link.
È informale, non siamo in tanti ma è il luogo dove pubblico in assoluto più cose, inclusi dietro le quinte e backstage di quello che faccio nel mio lavoro.
Puoi ascoltare le puntate del Podcast di 3DMetrica andando nella pagina PODCAST di questo blog.
O su Spreaker (che è il servizio che uso per pubblicare le puntate online).
Ed infine ti puoi iscrivere alla Newsletter di 3DMetrica che uso per riassumere i post che pubblico quotidianamente sui canali social network, per linkare l’ultimo articolo del blog (sperando di farcela a scriverne uno ogni settimana!) per indirizzarti alla nuova puntata del podcast ed anche per segnalarti eventuali incontri, corsi o appuntamenti dove sarò e dove, magari, ci si può incontrare per scambiarci un saluto.
Ti puoi iscrivere nel box che trovi a destra e nella home page e che dice: “Iscriviti alla Newsletter“.
Grazie di cuore del tuo tempo e della tua attenzione!
A presto!
Paolo Corradeghini
Puoi vedere tre video che ho pubblicato sul canale You Tube proprio riferiti all’elaborazione fotogrammetrica con LiMapper:









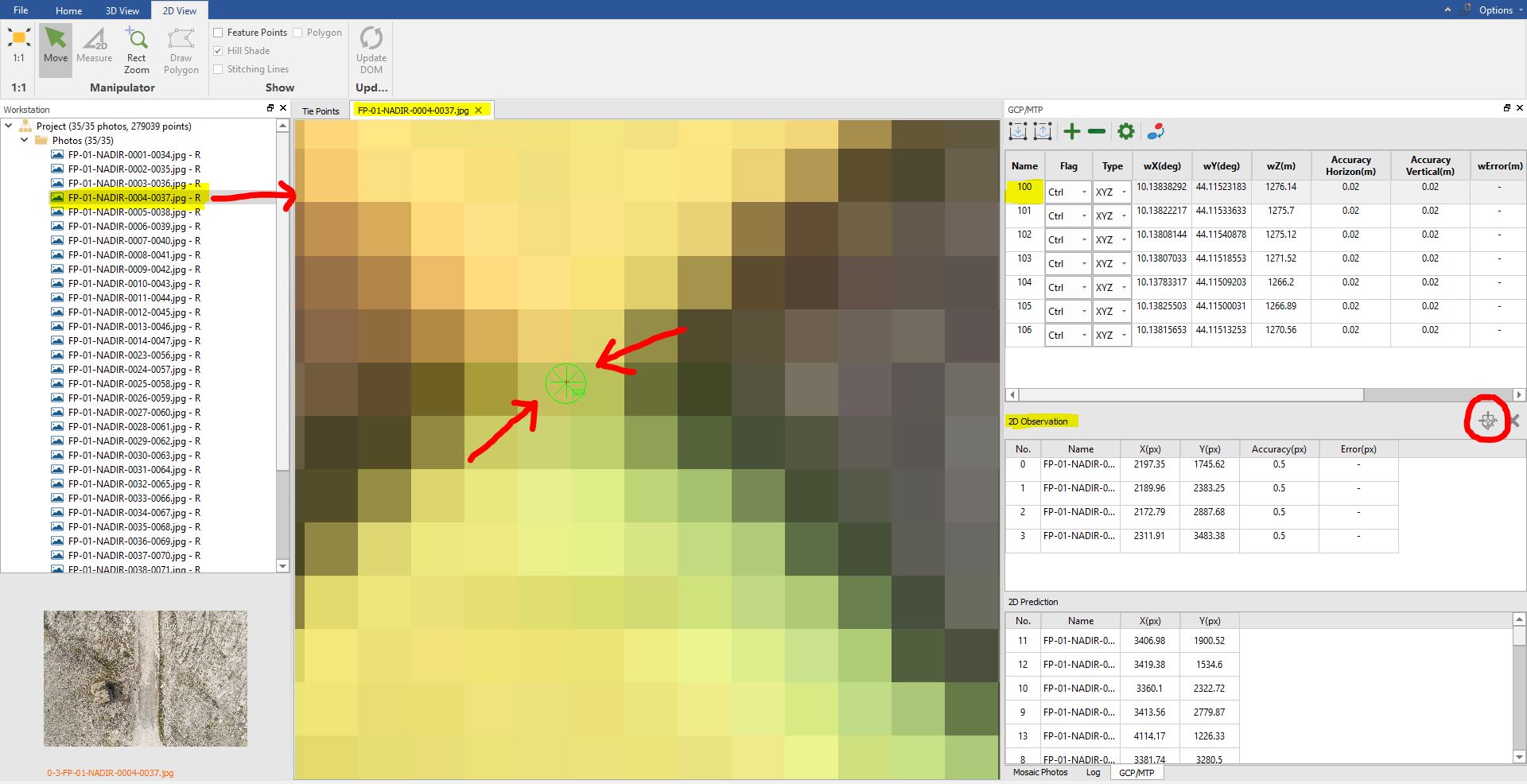



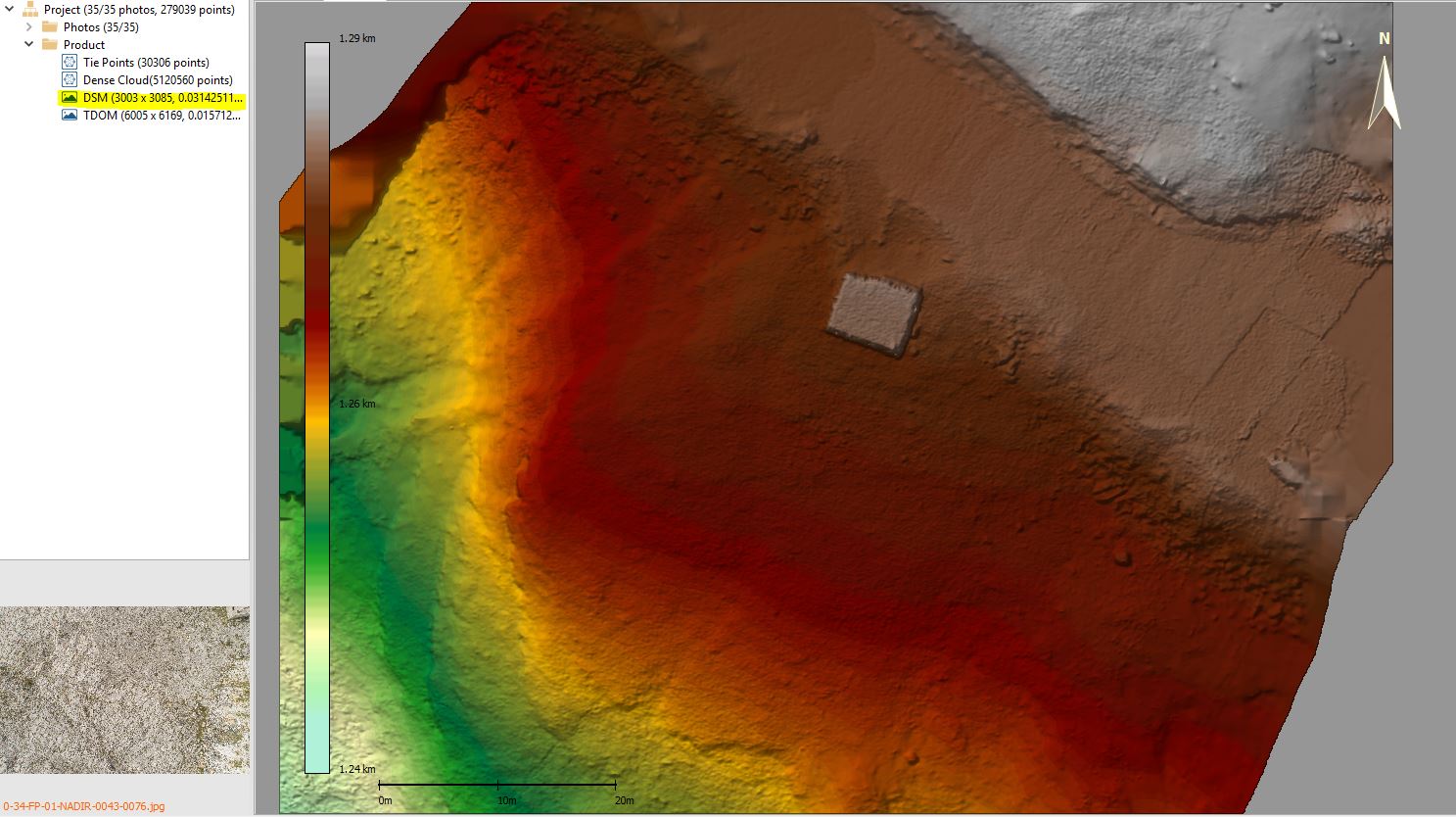

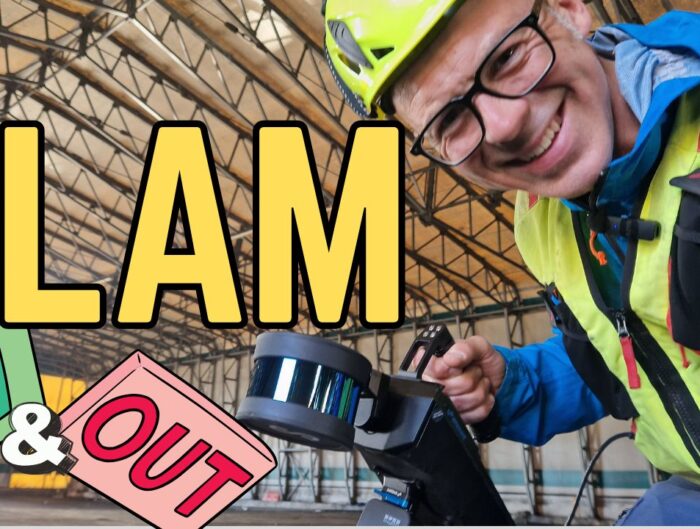






Lasciami un commento!
Comment
Complimenti per la tua presentazione di “LiMapper” sono fotogrammetra dai tempi delle tecnologie Analogica-Analitica-Digitale ed ora sto’ entrando nella autocorrelazione per tre foto-3D-nuvola di punti–Sono in contatto con Menci SW-di Arezzo (di cui tu non accenni)–Sono interessato ad approfondire le conoscenze di “LiMapper” ed eventualmente sposarlo come SW definitivo-Gradirei stare in contatto con la tua esperienza in merito–Gradisci cordiali saluti–Il mio telefono attuale e’ : 380.3442768–Prima impressione : Mi sembra piu’ scarso del SW diell’Ing.Menci …. vedremo ??? — CIAO